Вы случайно удалили целый раздел из своего блога? Или опубликовали свой пост, не закончив его?
Пробы и ошибки — нормальная часть любого творческого процесса; то же самое касается написания сообщений в Интернете. Или представьте еще худшую ситуацию: что-то идет не так, и вы думаете, что то, что вы написали до сих пор, потеряно навсегда и может закончиться потерей трафика из поисковых систем.
Знаете ли вы, что вы можете отменить изменения в WordPress и вернуться к предыдущей версии публикации?
К счастью, для тех, кто использует WordPress, всегда есть возможность вернуться к предыдущей версии ваших сообщенийнезависимо от того, используете ли вы бесплатную или премиальные темы WordPress.
В WordPress есть функция ревизий записей, которая автоматически сохраняет копии каждой ревизии, которую вы вносите в запись или страницу. Если вы случайно удалили контент или хотите отменить изменения в WordPress, вы можете использовать редакцию для восстановления контента.
В этом посте мы покажем, как использовать функцию редактирования записей для отмены изменений в записях и страницах WordPress.
Содержание
1 Что такое пост-редакции?
WordPress содержит функция автоматического сохранения который позволяет вам вернуться и отредактировать сообщение. В редакторе Gutenberg каждые 10 секунд все, что вы добавляете в свой пост, автоматически сохраняется.
Помимо создания этой временной версии, она также заменяет старую версию вашего поста новой. Вы можете легко вернуться и восстановить свою публикацию до любой предыдущей сохраненной версии.
Теперь вы можете подумать, удалит ли он мою текущую версию?
Нет, это не удалит вашу текущую версию. Старые автосохранения заменяются новыми автосохраненными версиями. Новая версия будет сохраняться в вашей базе данных всякий раз, когда пользователь нажимает кнопку «Сохранить», «Обновить» или «Опубликовать».
2 Почему вы должны использовать пост-редакции?
Этот вариант отлично подходит, если вы хотите увидеть с высоты птичьего полета, как развивался ваш пост. Вы можете перемещаться между многими редакциями, отслеживать свое развитие, рассматривать свои варианты и выбирать версию вашего поста, которая, по вашему мнению, является лучшей из всех.
Эта функция удобна, если у вашего сайта WordPress несколько авторов. Пост-редакции дают редакторам возможность координировать команды для одновременной работы над историей или статьей. Вы можете узнать, кто редактировал статью, какие изменения они внесли и так далее.
Таким образом, редактор может видеть, какие именно изменения авторской версии были внесены. Возможность увидеть большую картину может в значительной степени способствовать общему качеству вашего контента.
Вот несколько других причин для использования пост-редакций:
- Это мини-система резервного копирования в WordPress. Вы не уверены во всех изменениях, внесенных с момента последнего изменения сообщения? Вы можете легко проверить историю изменений, чтобы увидеть, что изменилось.
- Редакции в WordPress также могут спасти вас от грязного редактора. Что, если кто-то придет и отредактирует сообщение и сделает его ужасным? Вы можете легко перейти и откатить это обновление с помощью системы пост-редакций.
- Это также может быть отличным инструментом для проверки вашего стиля письма. Вычитка — это не то, на что у всех есть время. Изменения в WordPress упрощают параллельное сравнение, чтобы убедиться, что все изменения, которые вы хотели внести, действительно внесены.
3 Как использовать публикацию ревизий для отмены изменений в WordPress
Например, предположим, что вы написали пост. Это был ошеломляющий пост, но вы решили вырезать большую его часть, так как она не нужна. Через несколько дней вы пересматриваете эту отредактированную версию и недовольны ею. Как отменить изменения в WordPress?
Именно об этом наш следующий раздел! Итак, без лишних слов, давайте отменим изменения в WordPress.
3.1 Интерфейс открытых версий
Чтобы отменить изменения в WordPress, перейдите на экран редактирования записи/страницы. WordPress отображает количество ревизий в Статья панель. Затем вы можете получить доступ к экрану изменений публикации, щелкнув значок Редакция Редактировать связь.
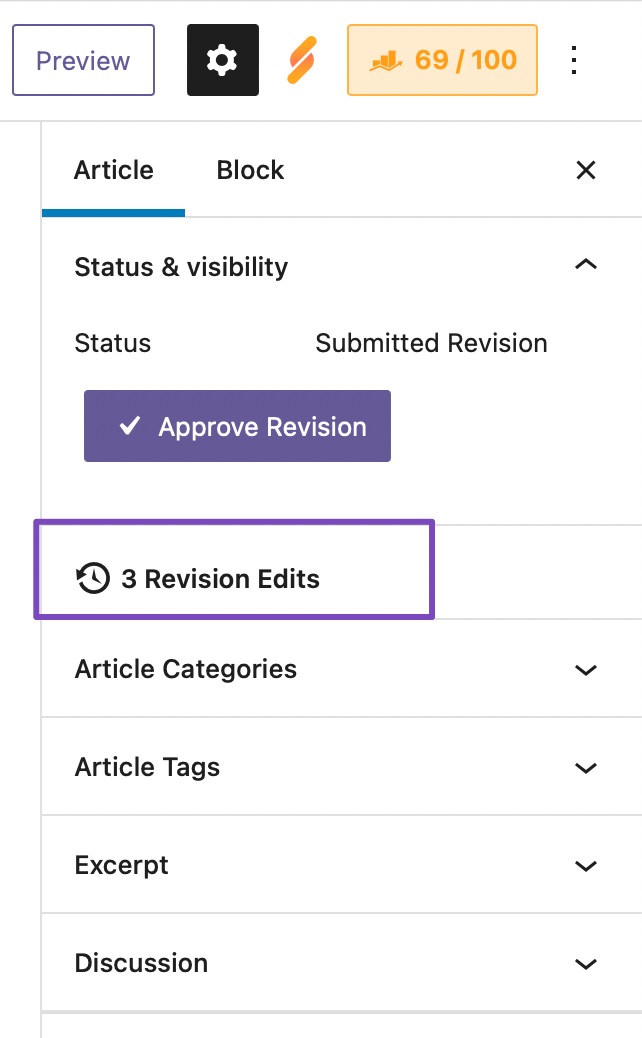
3.2 Выберите версию для восстановления
Ползунок в верхней части интерфейса версий позволяет вам выбрать, какую версию сообщения вы хотите просмотреть. Скользя по кнопке на полосе прокрутки, вы перейдете к более ранним версиям сообщений.
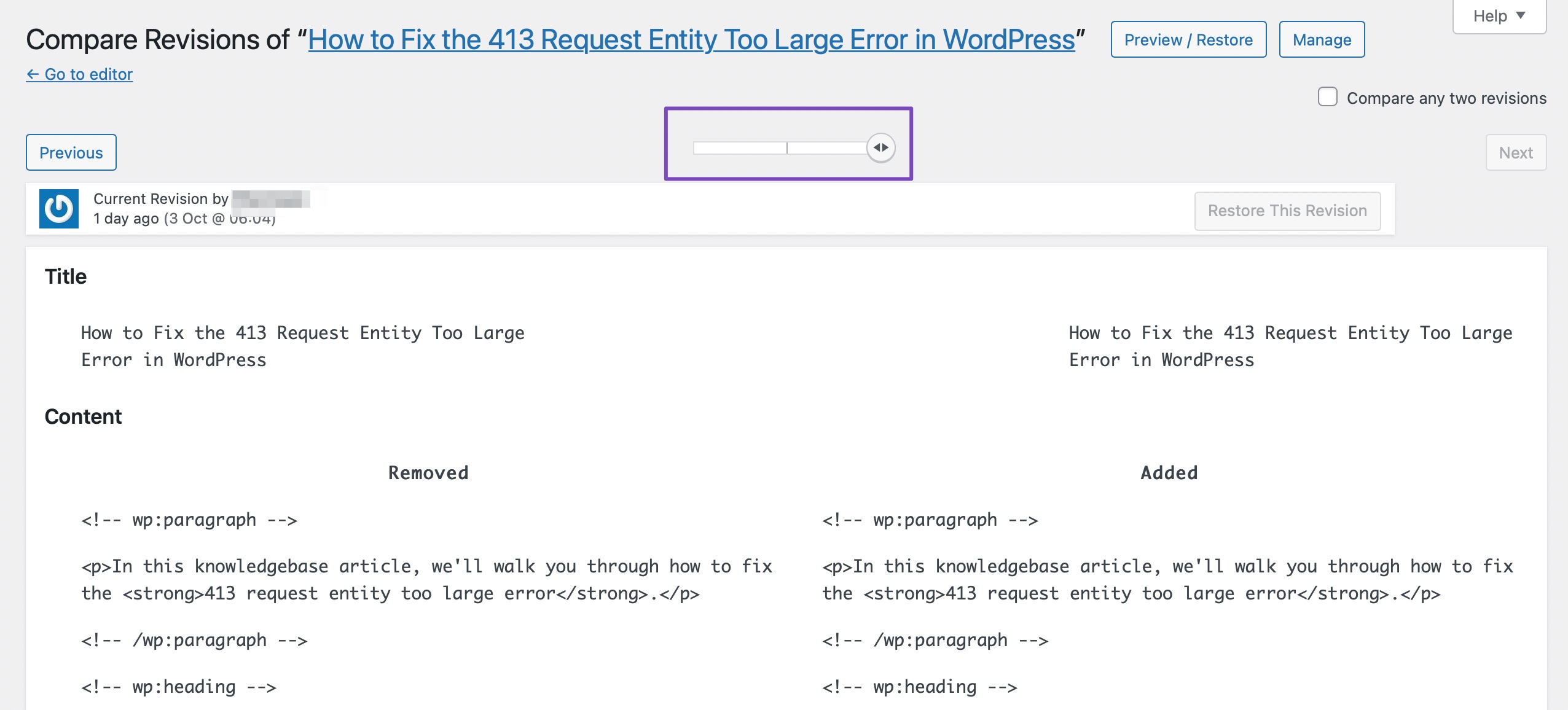
Под ползунком вы увидите две колонки на экране ревизий. Левая — это более ранняя версия вашего сообщения, а правая — последняя версия вашего сообщения.
Недавно добавленный контент выделяется в зеленыйа удаленная часть красный/розовый. Вы также можете просмотреть, кто внес изменения и когда они были внесены.
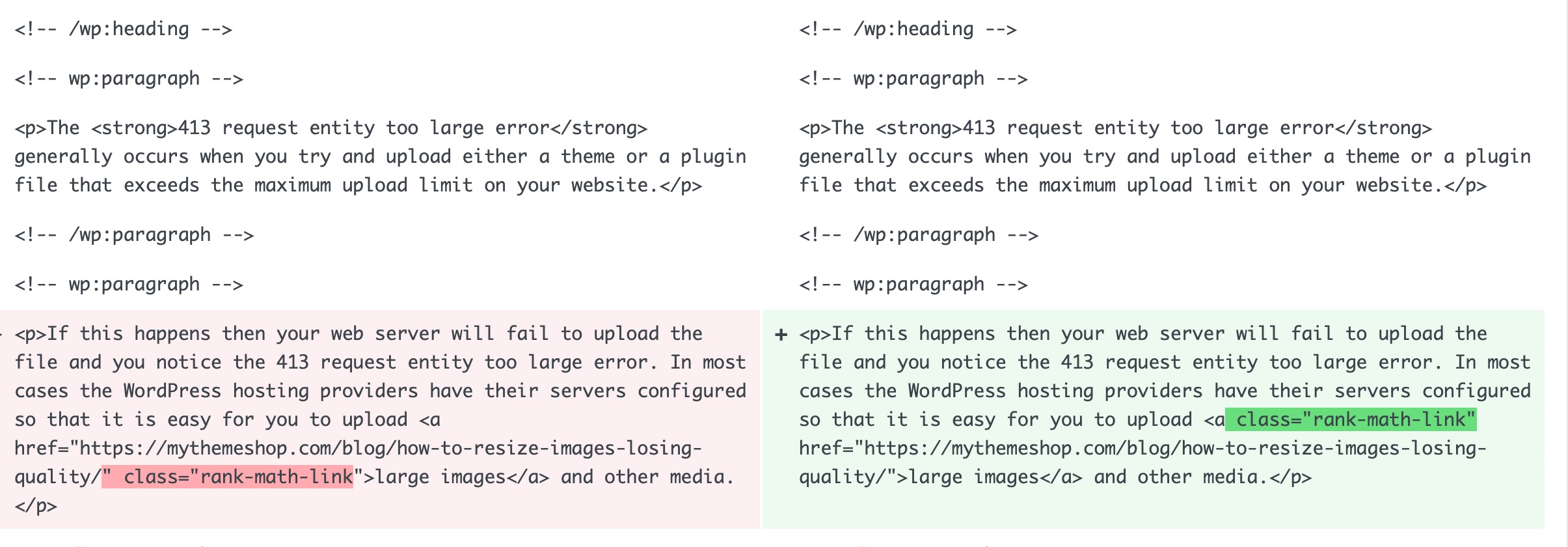
Конфигурация редактора WordPress по умолчанию последовательно отображает ревизии.
Нажмите Сравните любые две версии и используйте ползунок, чтобы выбрать дополнительные версии, которые вы хотите сравнить, в непоследовательном порядке. Это приведет к разделению ползунка, и вы сможете использовать инструмент ползунка, чтобы сравнить разницу между двумя версиями.
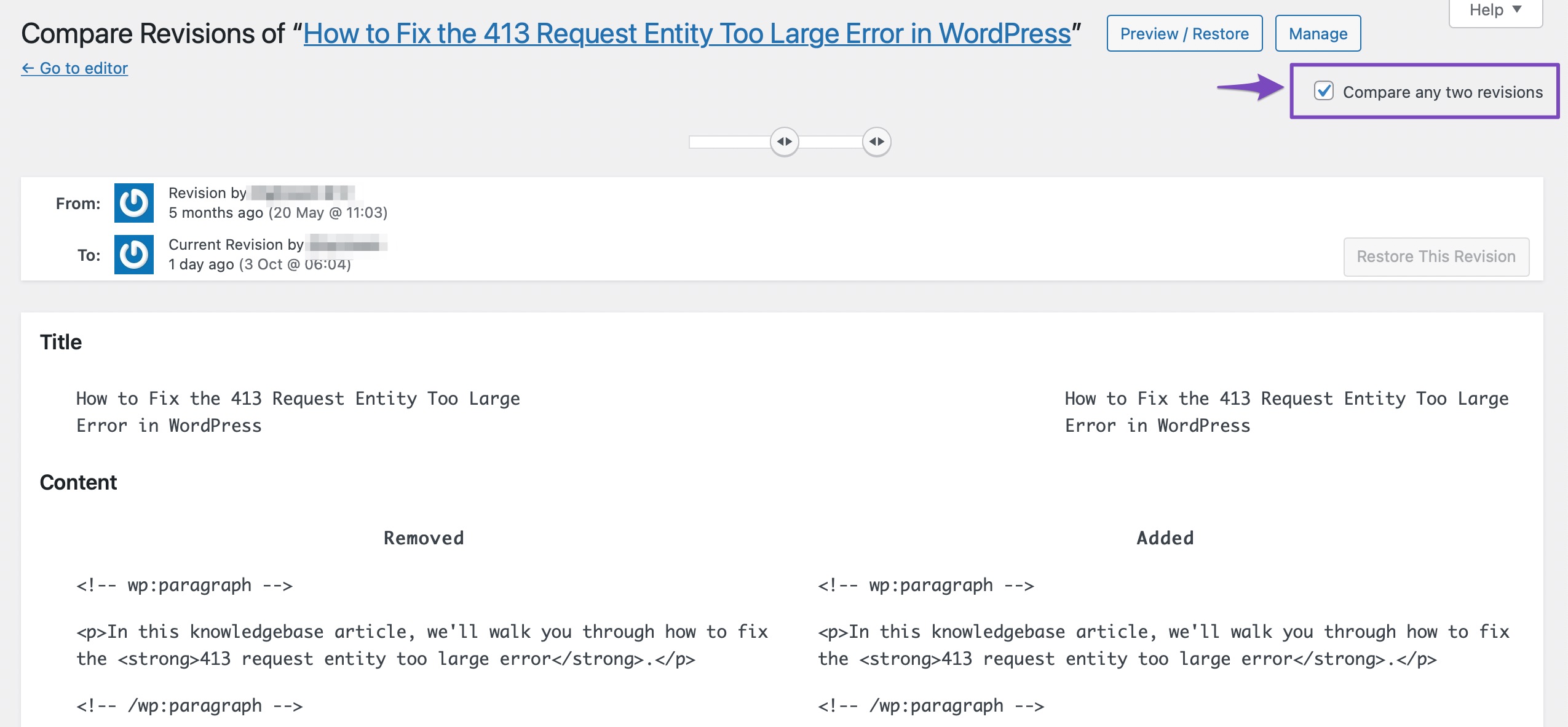
3.3 Восстановить версии
Перетащите ползунок в нужное положение и выберите Восстановить эту версию кнопку, чтобы восстановить более раннюю версию. Можно также сказать Восстановить это автосохранениев зависимости от того, просматриваете ли вы версию или автосохранение.
Затем WordPress полностью восстановит текущий контент с содержимым в редакции.
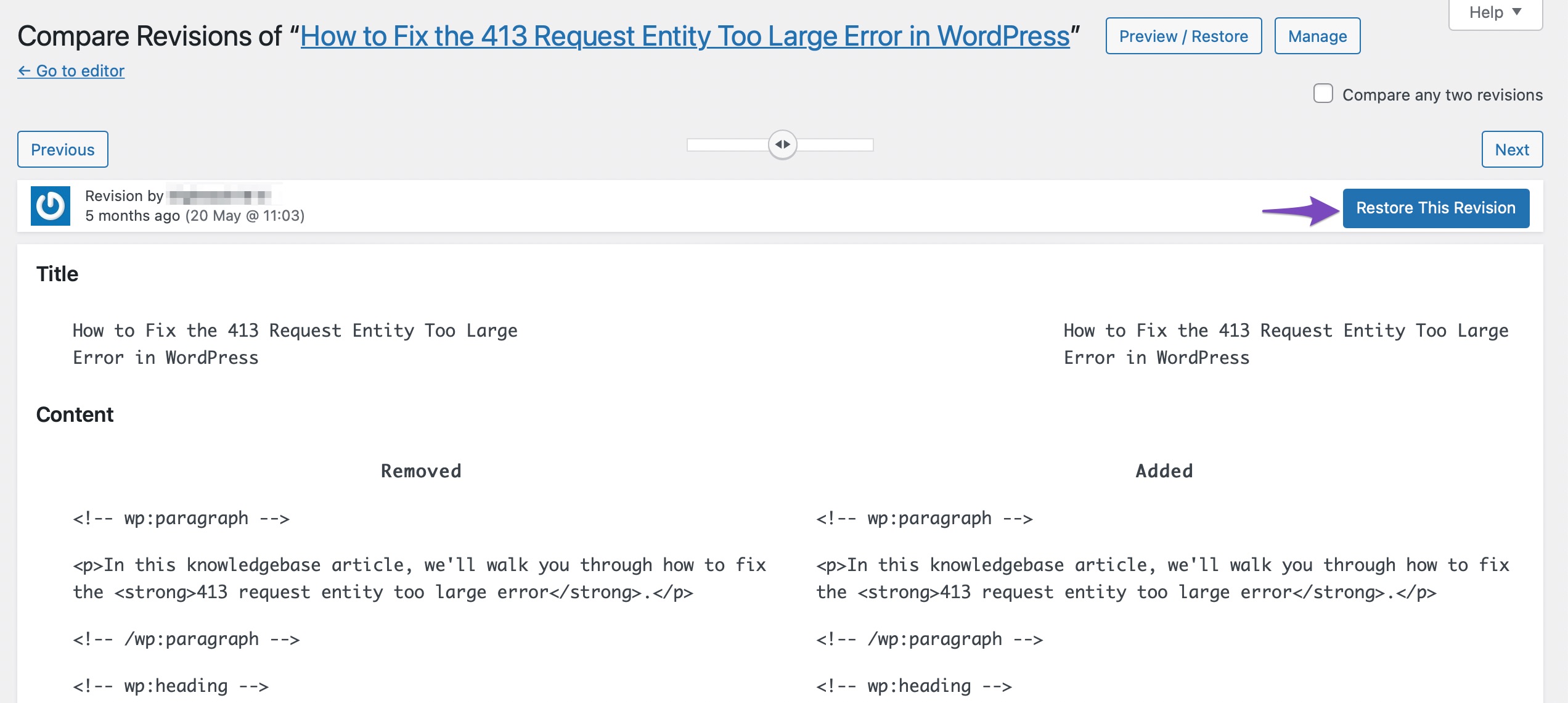
Однако вы можете скопировать редакцию из Редакции страницу и вставьте его вручную, как показано ниже. Это полезно, если, например, вы удалили один абзац и хотите его вернуть, но не хотите удалять все остальное, что вы добавили позже.
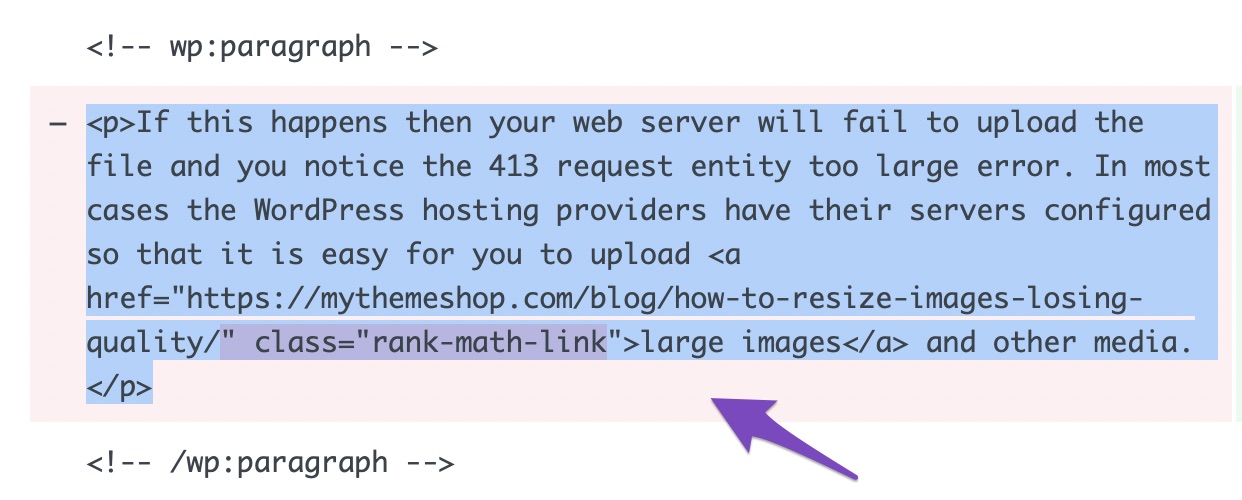
И бинго! Вот как вы отменяете изменения в WordPress!
4 Ограничения и удаление редакций записей WordPress
Хотя ревизии WordPress, безусловно, являются полезной функцией для отмены изменений в WordPress, тот факт, что WordPress хранит бесконечное количество ревизий (по умолчанию), означает, что ревизии могут начать раздувать вашу базу данных, поскольку каждая ревизия добавляет новую строку в базу данных. ваш сайт WordPress.
Имея это в виду, мы объясним, как ограничить количество ревизий записей в WordPress и полностью отключить их, если вы не считаете это необходимым.
4.1 Ограничение ревизий
Чтобы ограничить количество версий, вам придется отредактировать фрагмент кода в wp-config.php файл. Для доступа к файлу используйте FTP клиент, такой как FileZilla или cPanel вашей учетной записи хостинга. Вы можете найти файл в папке public_html папка.
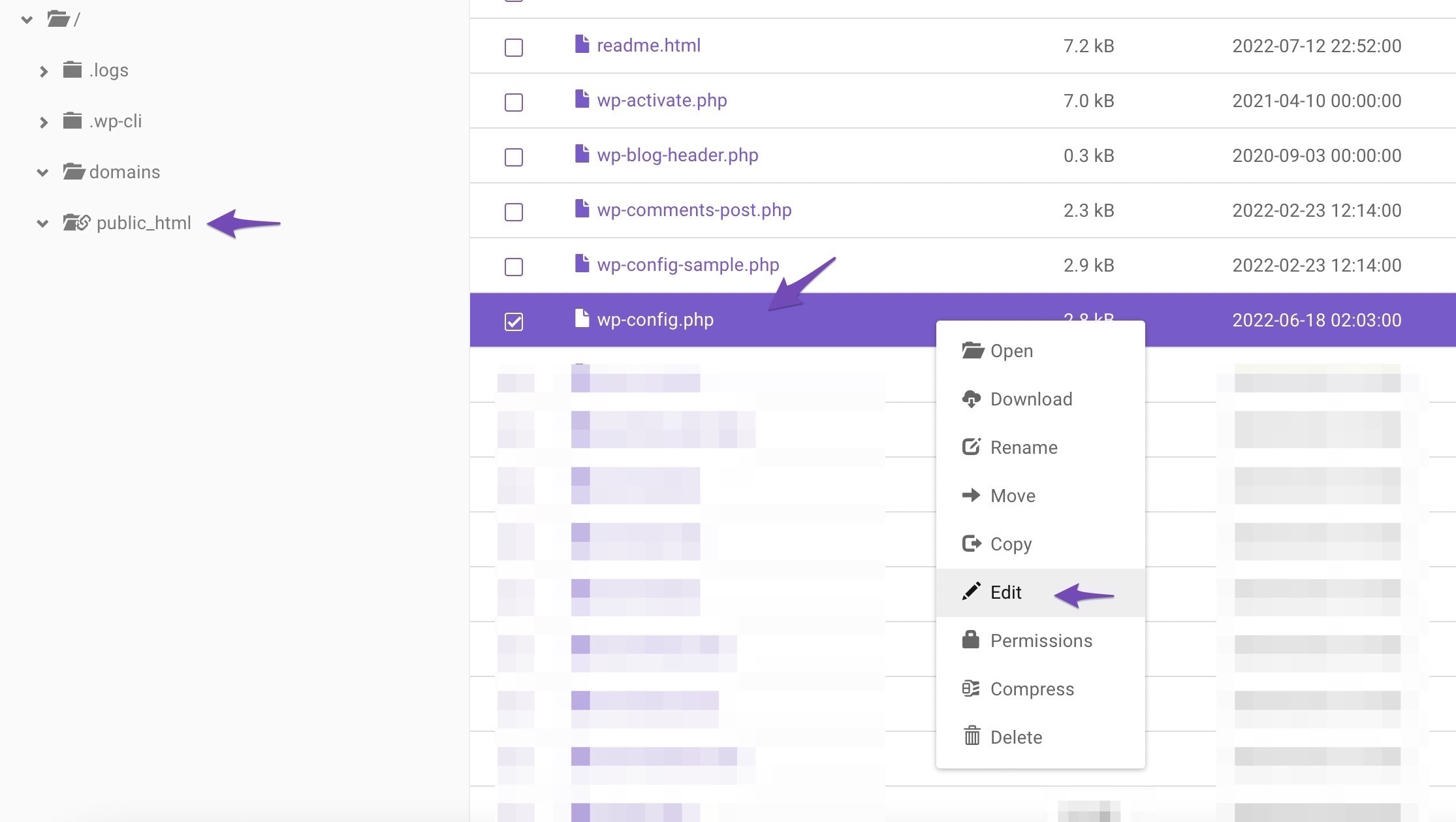
Затем откройте файл wp-config.php и добавьте следующий фрагмент кода, чтобы ограничить количество ревизий сообщений. Число указывает максимальное количество ревизий, хранящихся для каждого сообщения. Вы можете изменить число на количество редакций, которые вы хотите сохранить для каждого сообщения. Например, давайте ограничим их только тремя.
define(‘WP_POST_REVISIONS’, 3);После того, как вы добавили код, нажмите кнопку СОХРАНЯТЬ кнопку, чтобы сохранить сделанные изменения.
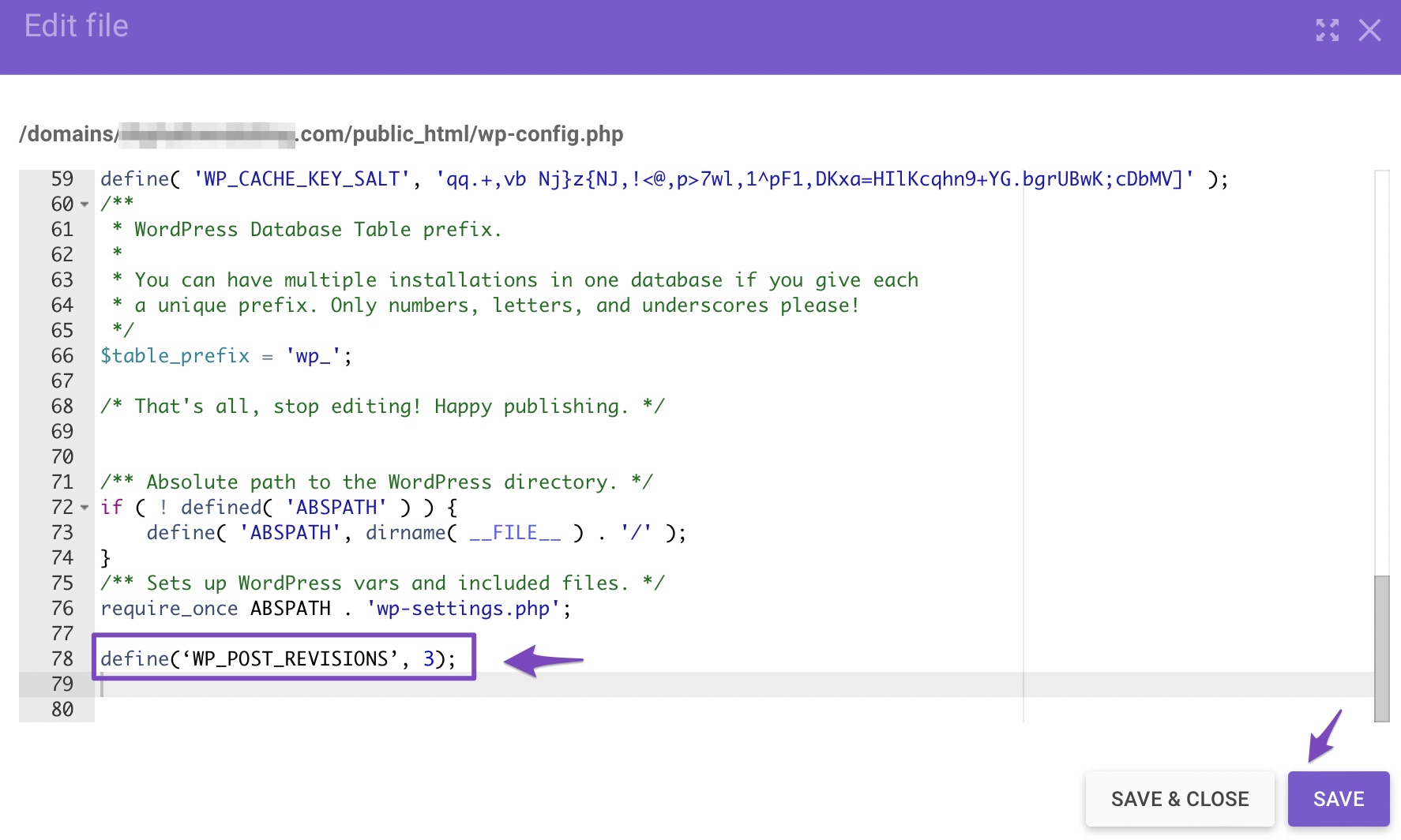
4.2 Отключить ревизии
Вы также можете отключить старые версии постов. Чтобы вручную отключить версии, откройте wp-config.php и найдите следующую строку кода: /* Это все, прекратите редактирование! Удачного ведения блога. */
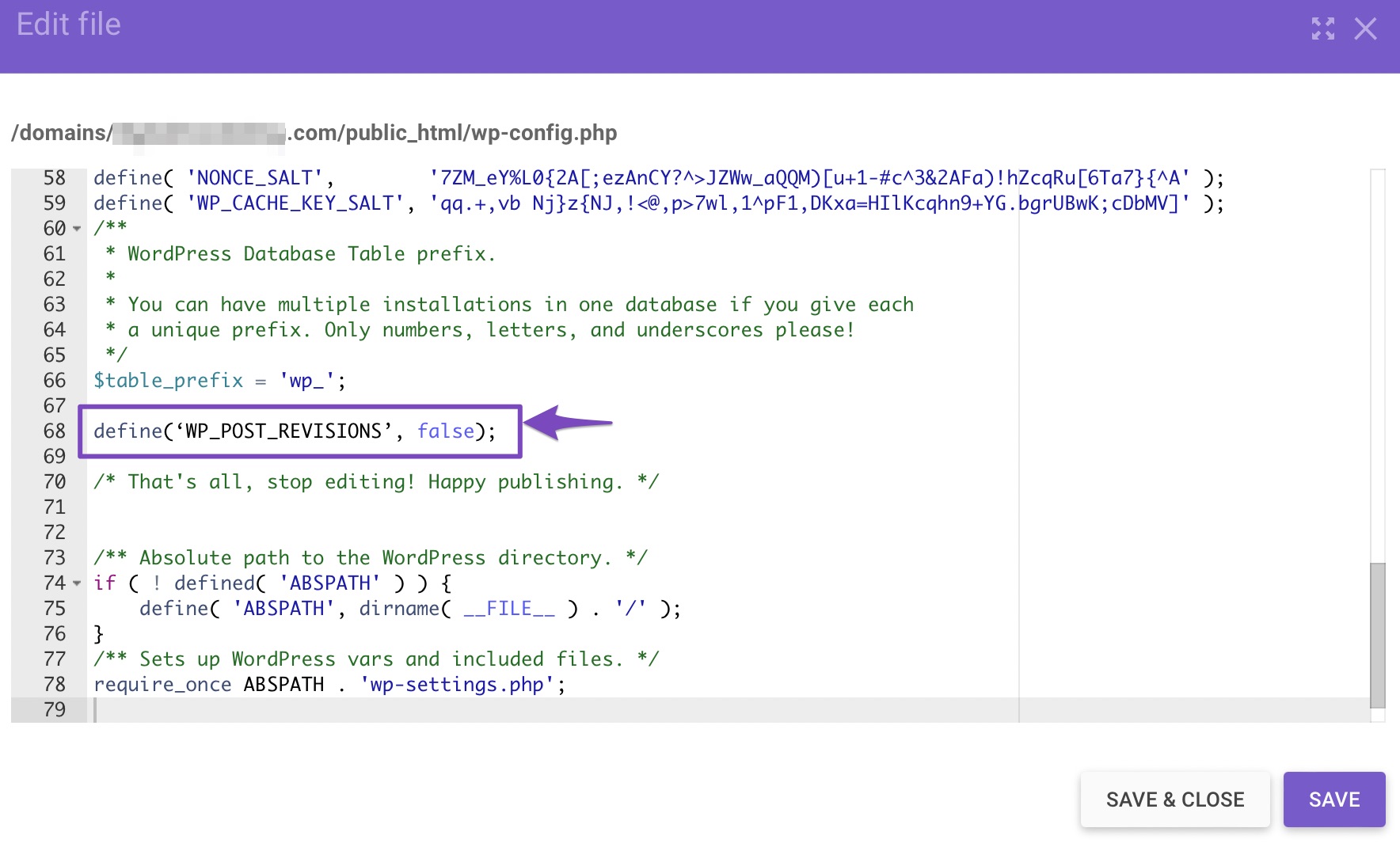
Перед приведенной выше строкой добавьте следующую строку кода и сохраните файл.
define(‘WP_POST_REVISIONS’, false);Чтобы снова включить ревизии, вам нужно заменить слово false на true.
5 Часто задаваемые вопросы
Почему вы должны удалять ревизии?
Многие изменения могут замедлить работу вашего сайта и ухудшить его качество. Ревизии занимают место в вашей базе данных. Особенно это актуально для огромных сайтов с сотнями изменений.
Что делать, если ревизии не отображаются?
Ради экономии места на сервере некоторые веб-провайдеры отключают ревизии. В таком случае вам нужно будет добавить строку кода в файл wp-config.php, как обсуждалось в посте.
Можно ли «отменить отмену»?
Не беспокойтесь, если вы решите передумать после восстановления более ранней версии вашего контента. Всегда можно восстановить, вернувшись к тому же интерфейсу версий. WordPress не удаляет другие версии, когда вы используете Восстановить эту версию вариант. Он просто создает новую версию, используя восстановленный вами контент.
6 Заключение
Совершение ошибки, которую необходимо исправить, является такой распространенной проблемой. К счастью, редакции WordPress и функция автосохранения позволяют невероятно легко отменять изменения в WordPress.
Использование пост-редакций может очень помочь вам в процессе пост-создания. Возврат к любой сохраненной версии сообщения позволяет вам исследовать свои творческие способности и экспериментировать с вашим контентом.
Вы когда-нибудь хотели отменить изменения в WordPress? Использовали ли вы функцию пост-редакции для своего сайта? Дайте нам знать Твиттер @rankmathseo.

