Рядовые пользователи привыкли использовать функционал ОС Windows только наполовину, даже не задумываясь о скрытых встроенных функциях. Программный продукт от Microsoft уже больше 35 лет фигурирует на рынке и постоянно развивается. Если Windows 1.0 не отличалась функционалом и считалась оберткой для MS-DOS, то Windows 11 включает в себя полноценный пакет продвинутых технологий, одна из которых называется Hyper-V. Этой технологии посвящен наш новый обзор.
СОДЕРЖАНИЕ СТАТЬИ:
Содержание
Что это такое
Как мы уже говорили, рядовые пользователи даже не догадываются о большинстве встроенных технологий, которые работают в Windows. Это вполне объяснимое явление, ведь большинство встроенных технологий используются компьютерными специалистами (разработчики, администраторы и прочие представители смежных профессий). Так вот, Hyper-V – это одна из тех технологий, которая пригодится лишь продвинутым пользователям и специалистам.
Начнем с более-менее научного определения технологии. Hyper-V – это один из многочисленных гипервизоров, которые используются для виртуализации системных сред. Слишком много непонятных слов… Поэтому рассмотрим более простое объяснение. Мы говорим об инструменте, который позволяет запустить несколько ОС на одной системе, которые никак не будут влиять друг на друга.
Каждая ОС запускается на так называемой виртуальной машине, которая взаимодействует только с выделенной памятью, местом на диске и мощностями процессора. Каждой виртуальной машине выделяется только часть ресурсов. Поэтому они не влияют друг на друга. Скажем больше, в 90% случаев установленные на виртуальные машины ОС даже не догадываются, что находятся внутри какой-то программы (которая, кстати, и называется гипервизором). Поэтому они работают без каких-либо серьезных перебоев.
Наверное, вы когда-нибудь слышали о таких программах, как VirtualBox и VMware. Это тоже гипервизоры, но они работают не напрямую с аппаратной виртуализацией, а через специальную программную прослойку, поэтому такие решения называют гипервизорами второго уровня. А вот Hyper-V работает почти напрямую с аппаратными возможностями виртуализации, а потому относится к первому уровню. Проще говоря, эта программа в несколько раз круче и мощнее VirtualBox и VMware.

Правда, есть один нюанс. Настроить VirtualBox может настроить даже новичок, а для работы с программой из заголовка нужно знать, как правильно взаимодействовать с ней.
Причины включить Hyper-V
Подытоживаем, гипервизор позволяет запускать несколько ОС поверх другой. Однако зачем это нужно и есть ли от этого толк? Вопрос хороший, однако им чаще всего задаются новички. Специалисты могут привести сразу несколько примеров применения гипервизоров. Расскажем лишь некоторые из них. Ниже представлен неполный список задач, где используются технологии виртуализации:
- Запуск в режиме совместимости. Например, появляется ПО, которое работает только на Linux Debian, а на Windows не запускается. Менять ОС ради одной программы – идея неудачная, а Гипер-Ви позволяет установить Debian поверх Windows.
- Проверка подозрительных файлов. Боитесь заразиться вирусом – закиньте подозрительный файл в виртуальную среду, а после отключите от сети и запускайте. Даже если в файле окажется вирус, то троян не выберется из ВМ.
- Настройка серверов. Предположим, что есть производительный компьютер. Можно поставить сервер прямо на него, однако это немного ограничивает администраторов в действиях (не дает включить сразу несколько схожих функций). Плюс, это далеко не самый безопасный подход. Благодаря виртуализации специалист может установить сразу несколько небольших серверов с распределенной нагрузкой.
Продолжать этот список можно еще долго, но думаем, суть понятна.
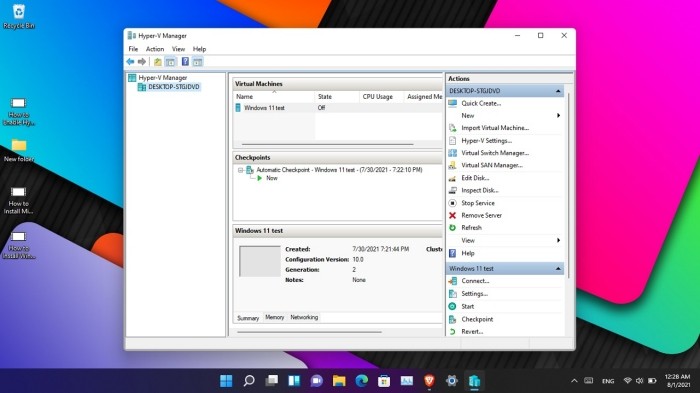
Проверка состояния технологии
Не стоит считать Hyper-V какой-то прикладной программой, как например, Photoshop или Google Chrome. Это целая технология, которая управляется на нескольких уровнях:
- аппаратном (предусмотрел ли производитель эту функцию);
- системном (запущена ли виртуализация в BIOS);
- прикладном (активирован ли компонент в Windows).
Чтобы проверить доступность технологии, откройте оснастку «Сведения о системе» и прокрутите ее в самый низ. Если вы увидите надпись «Обнаружена низкоуровневая оболочка…», значит, виртуализация включена в BIOS. Этого достаточно для работы VirtualBox и схожих программ. Однако для запуска Hyper-V понадобится установить дополнительный компонент. Однако об этом мы расскажем чуть ниже.
К слову, в некоторых случаях этот компонент уже включен.

Как включить гипервизор
Итак, давайте теперь разберемся, как включить виртуализацию для работы с Hyper-V. Начнем с того, что ее необходимо активировать в BIOS. В зависимости от модели материнской платы, войти в БИОС можно разными способами. Более подробно о входе в БИОС подробно рассказано в этом материале. После захода в BIOS вам нужно найти параметры, в которых есть слово «Virtualization», и перевести их в состояние «Enable».
Через программы и компоненты
Следующий этап – это активация компонента. Пошаговая инструкция представлена ниже:
- Зажмите сочетание клавиш Win + R.
- Введите слово «control» в открывшемся окне.
- Перейдите в раздел «Программы».

- Нажмите по кнопке «Включение или отключения компонентов».
- В списке найдите Hyper-V и нажмите на галочку напротив этого пункта.
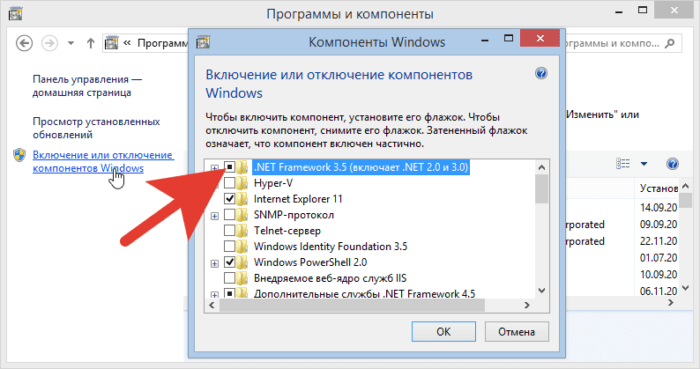
- Сохраните изменения с помощью кнопки «Ок».
После этих действий рекомендуем перезагрузить компьютер.
Через PowerShell
Второй способ подразумевает использование продвинутой консоли от Microsoft для управления Windows. Пошаговая инструкция представлена ниже:
- Откройте Powershell с правами администратора. Для этого введите название программы в поиске, а после кликните по ней правой кнопкой мыши и выберите «Запуск от имени администратора».
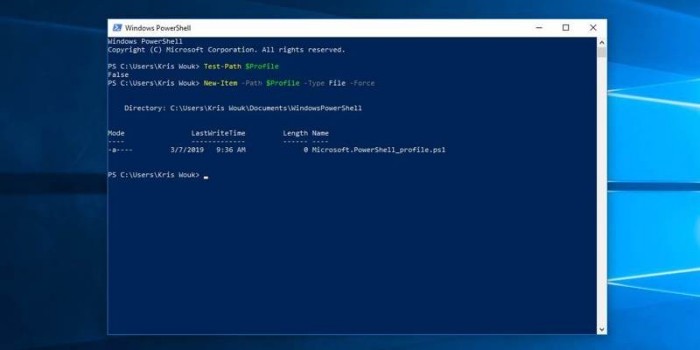
- Введите команду «DISM /Online /Enable-Feature /All /FeatureName:Microsoft-Hyper-V» (без кавычек) и нажмите
- Дождитесь завершения процедуры и перезагрузите компьютер.
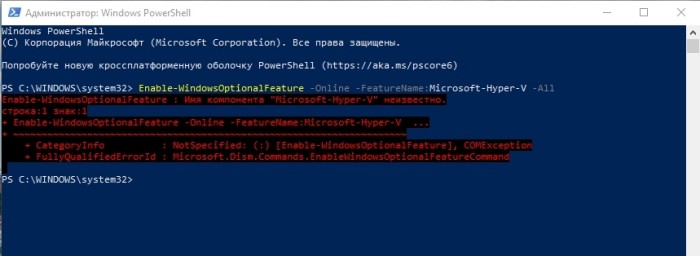
К сожалению, не знаем, насколько важную роль играет перезагрузка в этом процессе. Однако перезапускать устройство после внесения важных изменений – это рекомендуемая практика, которой стоит придерживаться.
Установка для Windows Home
Обладатели домашней редакции ОС, скорее всего, уже заметили, что у них нет нужного компонента в настройках приложений. В домашней редакции обрезаны специализированные компоненты включить которые, увы, невозможно. Однако энтузиасты нашли способ установить недоступный компонент в обход ограничений Windows. Пошаговая инструкция представлена ниже:
- Создайте текстовый файл с расширением .bat, например, script.bat.
- В него введите следующий код:
pushd «%~dp0»
каталог /b %SystemRoot%\servicing\Packages\*Hyper-V*.mum >hv.txt
for /f %%i in (‘findstr /i . hv.txt 2^>nul’) do dism /online /norestart /add-package:»%SystemRoot%\servicing\Packages\%%i»
файл hv.txt
Dism /online/enable-feature/featurename:Microsoft-Hyper-V-All/LimitAccess/ALL
Пауза
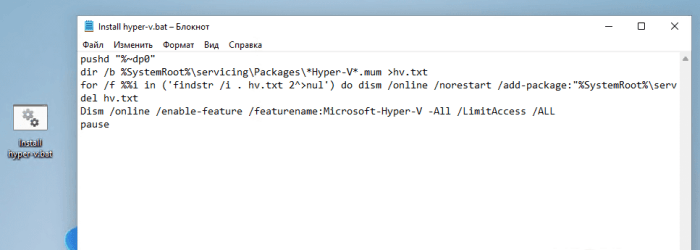
- Сохраните файл и запустите «батник» от имени администратора.

- После этих действий перезагрузите ПК.
Теперь в списке ПО появится программа Hyper-V. Чтобы открыть активированную утилиту, введите название в поиске.

