Universal Analytics подходит к концу, и все спешат перейти с UA на Google Analytics 4 (GA4).
В этом руководстве мы поможем вам перенести специальные события и расскажем, как настроить специальные события GA4.
Содержание
- 1 Типы событий, которые GA4 автоматически отслеживает по умолчанию
- 2 Как работает отслеживание событий Google Analytics?
- 3 Как вручную настроить отслеживание событий в GA4
- 4 Как настроить пользовательское отслеживание событий с пользовательскими параметрами в GA4
- 5 Как реализовать настраиваемое отслеживание событий с помощью метода dataLayer.push()
- 6 Как узнать, работает ли отслеживание событий Google Analytics?
- 7 Заключение
Типы событий, которые GA4 автоматически отслеживает по умолчанию
Гугл Аналитика 4 автоматически отслеживает несколько событий по умолчанию, без какой-либо дополнительной настройки. Некоторые из этих событий, имеющих отношение к отслеживанию веб-ресурсов, включают:
- щелкните.
- Загрузка файла.
- form_start.
- form_submit.
- Вид страницы.
- прокрутите.
- сеанс_start.
- user_engagement.
- видео_завершено.
- видео_прогресс.
- видео_start.
- view_search_results.
По умолчанию он также собирает следующие параметры:
- страница_местоположение.
- страница_реферрер.
- Заголовок страницы.
- разрешение экрана.
- язык.
Но в большинстве случаев для комплексного отслеживания этого недостаточно, и здесь на помощь приходит пользовательское отслеживание событий.
Давайте посмотрим, как настроить собственное отслеживание событий в GA4.
Как работает отслеживание событий Google Analytics?
Когда вы выполняете действие на сайте или в приложении, GA4 отправляет запросы с подробной информацией о вашей активности, называемые события (ранее «хиты» в Universal Analytics).
После получения этих запросов GA4 обрабатывает отправленные данные, агрегируя и организация это для создания содержательных отчетов и идей.
Как вручную настроить отслеживание событий в GA4
Во-первых, я хотел бы поделиться одной из самых мощных сторон GA4: вы можете создавать собственные события, используя другие события, соответствующие определенным критериям.
Перейдите в раздел «События» в GA4 и нажмите кнопку Создать событие синяя кнопка в правом верхнем углу.
- Скриншот из GA4, апрель 2023 г.
Во всплывающем диалоговом окне нажмите Создавать.
В диалоговом окне вы можете установить критерии, когда должно срабатывать ваше новое пользовательское событие.
Здесь мы создали событие «newsletter_sign_up» для события page_view, когда параметр page_location содержит «newsletter-confirmation» в URL-адресе (как вы читали выше, GA4 отслеживает их по умолчанию).
В зависимости от особенностей URL-адреса страницы благодарности вашего информационного бюллетеня он может отличаться.
-
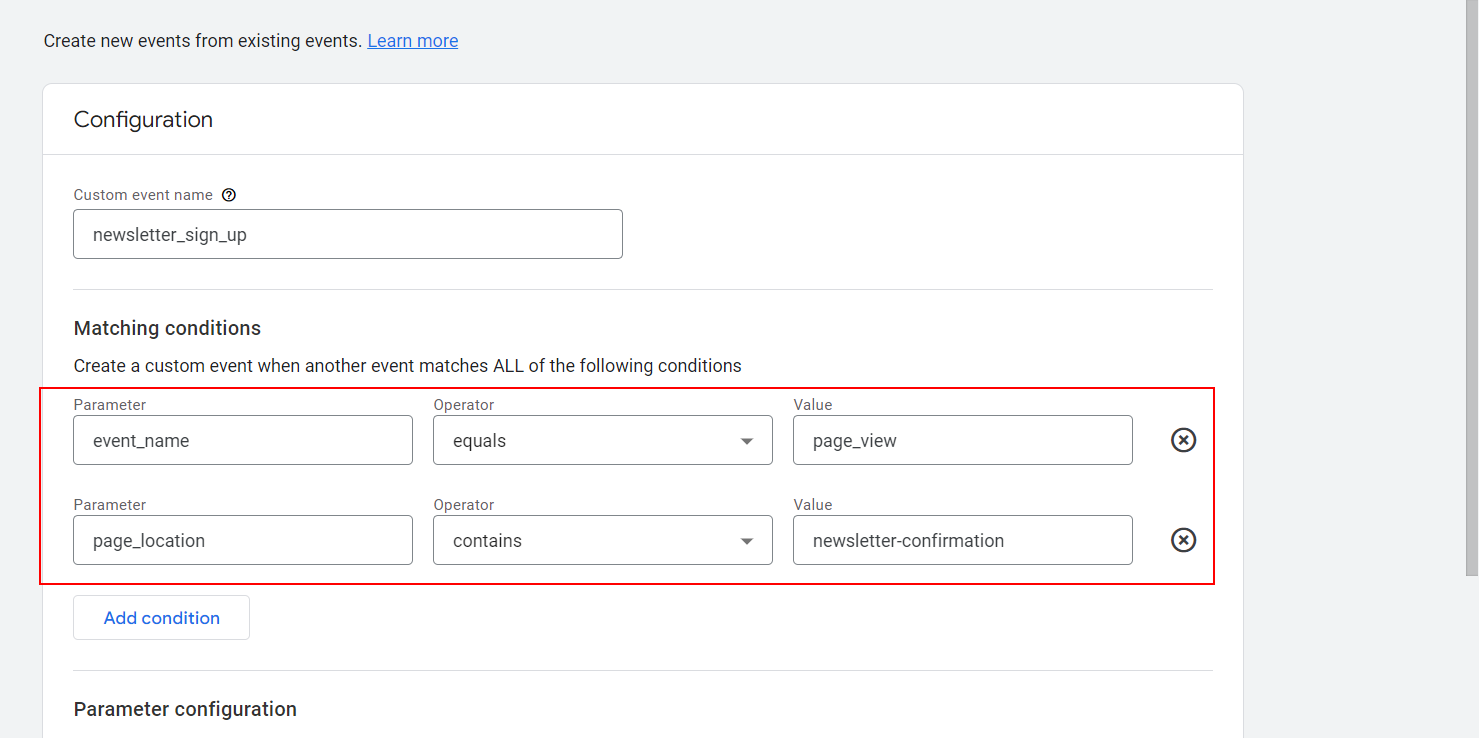 Скриншот из GA4, апрель 2023 г.
Скриншот из GA4, апрель 2023 г.
И что еще круче: вы можете превратить это событие в конверсию и отслеживать регистрации как конверсии.
Довольно легко, не так ли? Это одно из чудес, которое приносит с собой GA4; чтобы это волшебство произошло, не нужны никакие навыки программирования.
Вы можете использовать эту функцию в самых разных сценариях. Но если вы столкнетесь с ситуацией, когда этого все равно недостаточно для удовлетворения ваших потребностей, возможно, вам придется настроить события с настраиваемыми параметрами.
Ниже мы обсудим передовые методы настройки пользовательских событий.
Как настроить пользовательское отслеживание событий с пользовательскими параметрами в GA4
В Universal Analytics есть четыре параметра событий, которые вы можете отслеживать, и нет возможности добавить дополнительные параметры:
- Категория события.
- Действие по событию.
- Метка события.
- Ценность события.
В GA4 такой структуры больше нет, но она более гибкая, поскольку вы можете определить столько параметров событий, сколько захотите.
Преимущество заключается в том, что вы получаете настраиваемое отслеживание событий с большим количеством данных, но недостатком является то, что это больше не является функцией Plug-in-and-Play, как UA.
Настройка специального отслеживания событий в Google Analytics 4 (GA4) требует нескольких шагов.
Чтобы отслеживать события с помощью специальных параметров в GA4, вам нужно начать с добавления специальных параметров, и есть два способа сделать это: gtag и GTM-основанный на.
Сначала мы обсудим реализацию на основе gtag. Если вы предпочитаете использовать GTM, вы можете пропустить этот первый раздел и прочитать эту часть. ниже.
Для реализации следуйте пошаговому руководству ниже.
Как добавить специальный параметр в GA4
Перейдите к Админ > Свойство > Пользовательские определения.
-
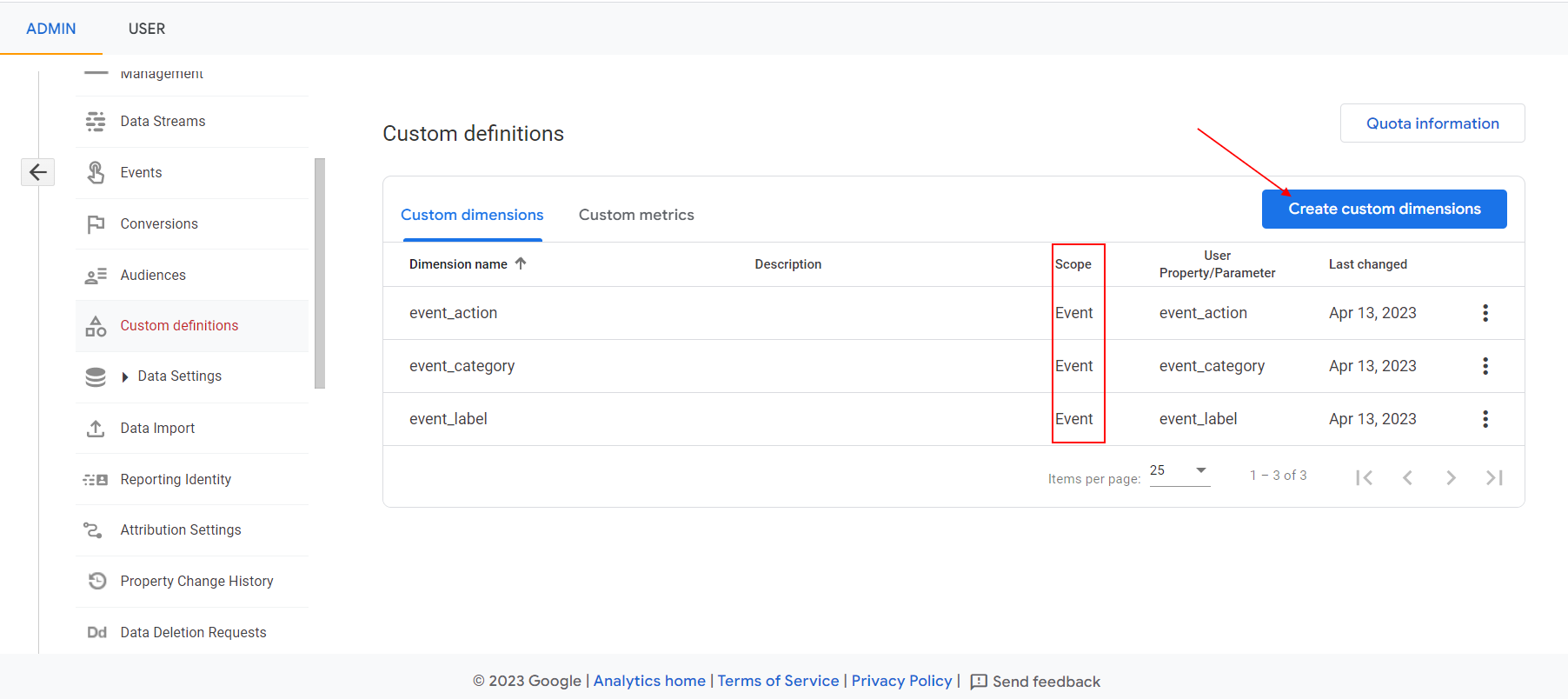 Скриншот из GA4, апрель 2023 г.
Скриншот из GA4, апрель 2023 г.
Нажмите кнопку Создание специальных размеров синюю кнопку и создайте специальное измерение на уровне событий, введя имя измерения и параметр события.
-
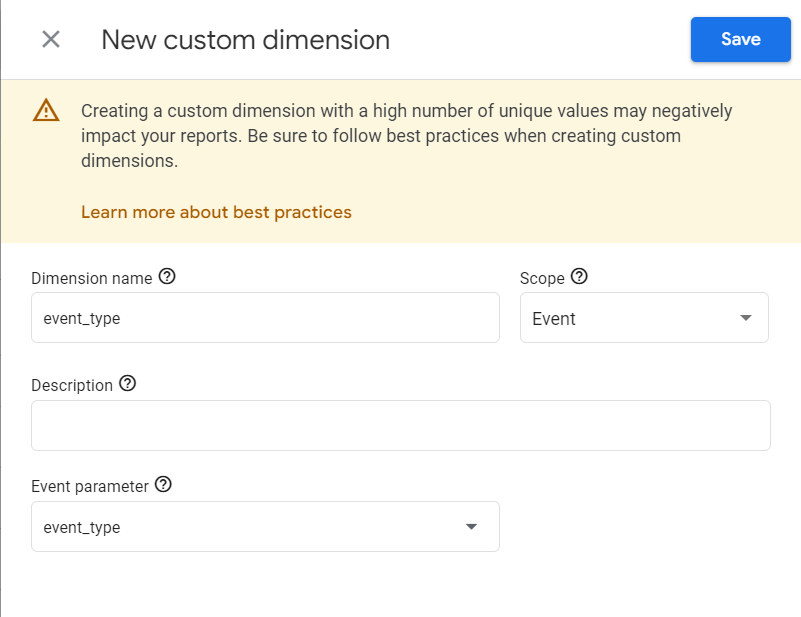 Скриншот из GA4, апрель 2023 г.
Скриншот из GA4, апрель 2023 г.
Наше руководство начнем с отслеживания настраиваемых событий, аналогичного Universal Analytics, с настраиваемыми параметрами.
- Категория события.
- Действие по событию.
- Метка события.
Предположим, вы хотите отслеживать клики в главном меню навигации.
В этом случае вы можете установить Категория события к Клики по меню, Действие по событию к якорной ссылке и Метка события к тексту привязки.
Примером использования этой настройки является изменение текста привязки пунктов меню и отслеживание того, какие из них привлекают больше кликов, что позволяет оптимизировать навигационное меню для повышения вовлеченности пользователей и коэффициентов конверсии.
Для GA4 документация, вы должны запускать событие gtag при нажатии на пункты вашего меню (мы предполагаем, что ссылки находятся внутри html-тега
<script>
document.addEventListener('DOMContentLoaded', function() {
var menu_anchors = document.querySelectorAll('.menu-items a');
//Click event listener to each anchor element
menu_anchors.forEach((anchor) => {
anchor.addEventListener('click', (event) => {
gtag('event', 'menu_clicks', {
'event_category': 'Menu Clicks',
'event_action': anchor.href,
'event_label': anchor.textContent
});
});
});
});
</script> Имя события «menu_clicks» может быть любым, и оно будет иметь три предоставленных вами параметра. Это один из подходов, если у вас нет Диспетчера тегов Google и вы предпочитаете реализацию gtag.
Вы можете использовать пользовательские параметры для передачи дополнительных значений предопределенным событиям, например: зарегистрироваться событие. Согласно документации GA, он поддерживает только один параметр, называемый «метод» (который может быть чем угодно, например, вход в социальную сеть, электронную почту и т. д.).
gtag("event", "sign_up", {
method: "Google"
}); Добавляя специальные параметры, вы также можете передать дополнительную информацию, такую как план подписки (например, «бесплатная пробная версия», «базовый», «премиум»).
Вы можете добавить собственное измерение «sign_up_plan» и передать его вместе с «method».
gtag("event", "sign_up", {
method: "Google",
sign_up_plan: "basic",
}); Чтобы реализовать все это, вам нужны базовые навыки JS-программиста, которым вы можете быстро научиться, используя ChatGPT. Теперь вы можете проверить приглашение:
Код JavaScript, который запускает пользовательское событие gtag с именем «menu_clicks», когда пользователь нажимает на пункт меню с родительским тегом li, имеющим класс «.menu-item». Передайте следующие параметры пользовательского события: для параметра «event_category» должно быть установлено значение «Клик в меню», для параметра «event_action» должно быть установлено значение ссылки на выбранный элемент, а для «event_label» должно быть установлено значение привязки выбранного элемента.
Попробуйте эту подсказку, и вы увидите, как происходит волшебство.
Вы можете скопировать и вставить этот код в редактор кода CMS, и вуаля!
Теперь давайте настроим то же отслеживание событий с помощью тега GTM.
Я предполагаю, что вы уже установили GA4 через Диспетчер тегов Google и приступите к дальнейшим действиям.
Вам нужно будет добавить специальные параметры, следуя инструкциям, описанным в раздел выше.
Как настроить отслеживание событий в диспетчере тегов Google
Создайте в GTM новую переменную JavaScript, которая возвращает имя класса родительского тега нажатой привязки, поскольку в GTM нет встроенного способа получения атрибутов родительского элемента DOM.
Перейдите к Переменные > Пользовательские переменные и нажмите кнопку Новый кнопка в правом верхнем углу. Во всплывающем диалоговом окне выберите Пользовательский Javascript.
-
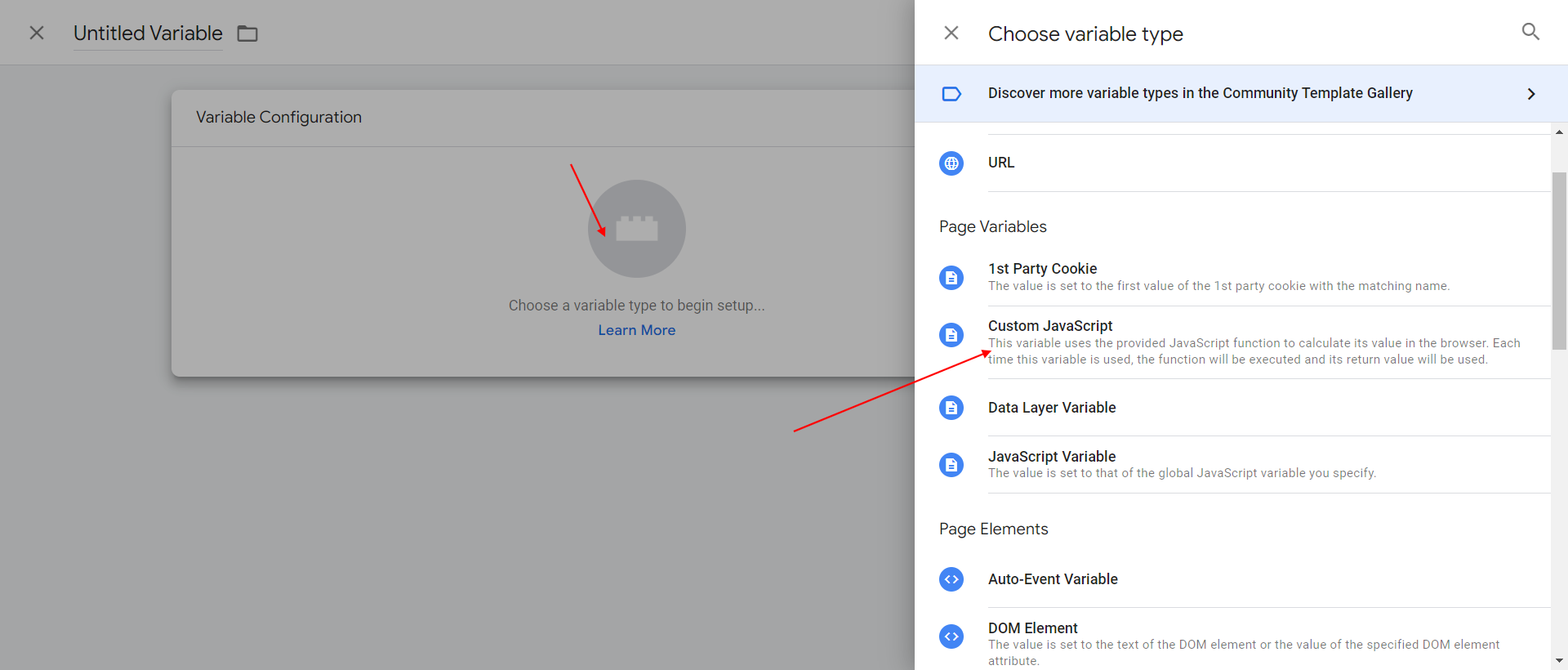 Скриншот из GA4, апрель 2023 г.
Скриншот из GA4, апрель 2023 г.
Скопируйте и вставьте в него этот код.
function() {
'use strict';
try {
var clickElement = {{Click Element}}; // clickable element DOM object
var clickParent = clickElement.closest('.menu-item'); //clickable element DOM object parent with class .menu-item
if (!clickParent) return '';
return clickParent.getAttribute('class'); // if element exist return class attribute
} catch (err) {
return '';
}
} -
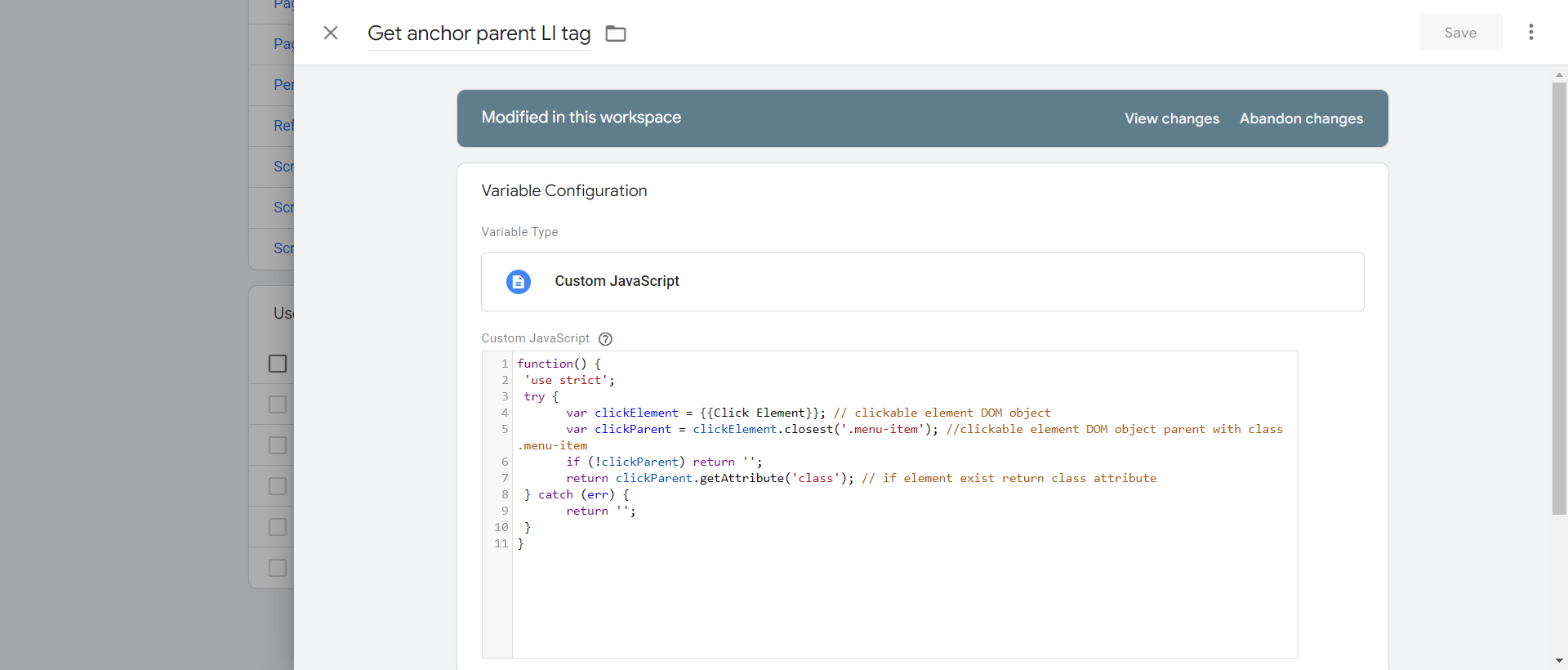 Скриншот из GA4, апрель 2023 г.
Скриншот из GA4, апрель 2023 г.
Этот код возвращает атрибут родительского класса выбранного элемента, если существует родительский элемент с классом «.menu-item», или возвращает пустое значение, если такого родительского элемента нет.
Мы можем использовать это, чтобы гарантировать, что мы обнаруживаем клики только по ссылкам пунктов меню, а не по другим ссылкам в других местах страницы.
Создайте в GTM новый триггер, который срабатывает при всех кликах по элементам с родительским
Перейдите в раздел «Триггеры» и нажмите кнопку Новый кнопку в правом верхнем углу.
Во всплывающем диалоговом окне выберите Нажмите – Просто ссылки.
-
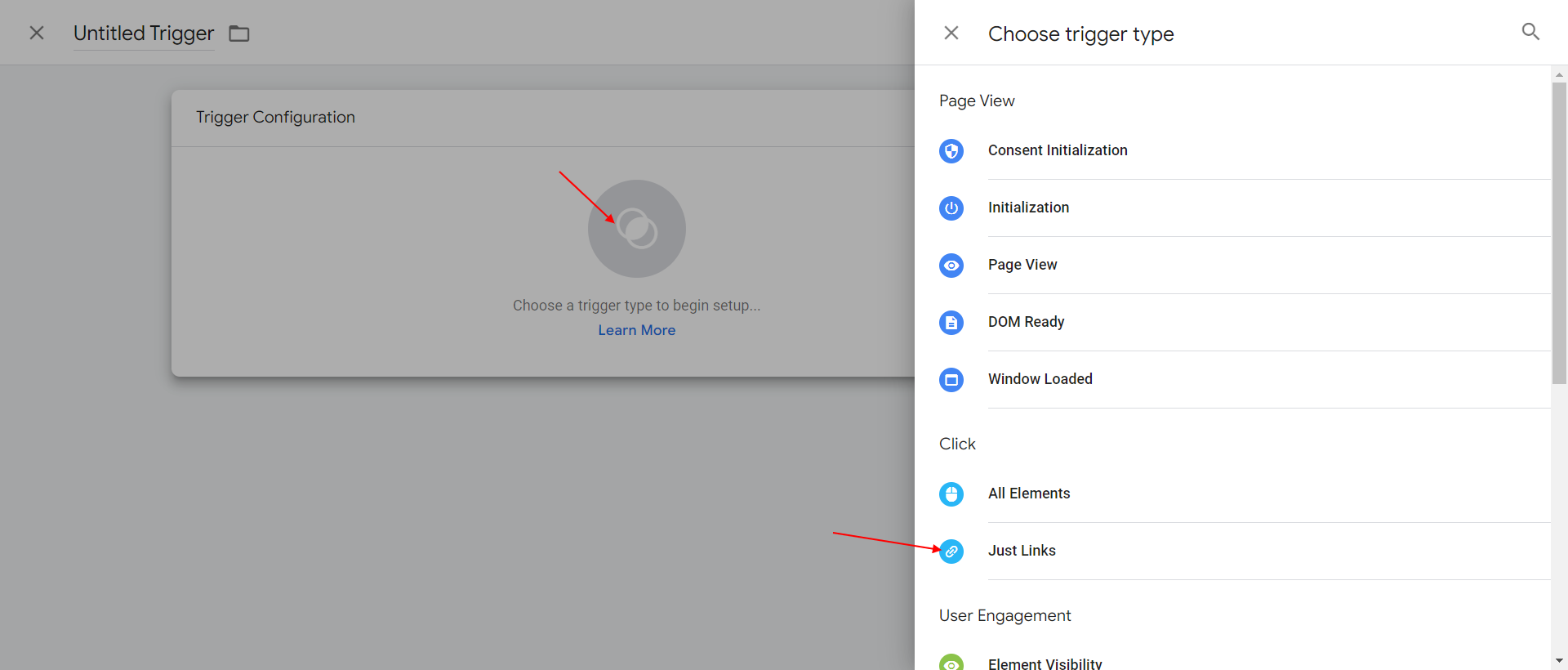 Скриншот из GA4, апрель 2023 г.
Скриншот из GA4, апрель 2023 г. - Добавить новое диалоговое окно GTM для события клика
Выбирать Несколько кликов по ссылкам > Настроить он срабатывает при кликах, когда класс родительского элемента содержит строку «пункт меню».
-
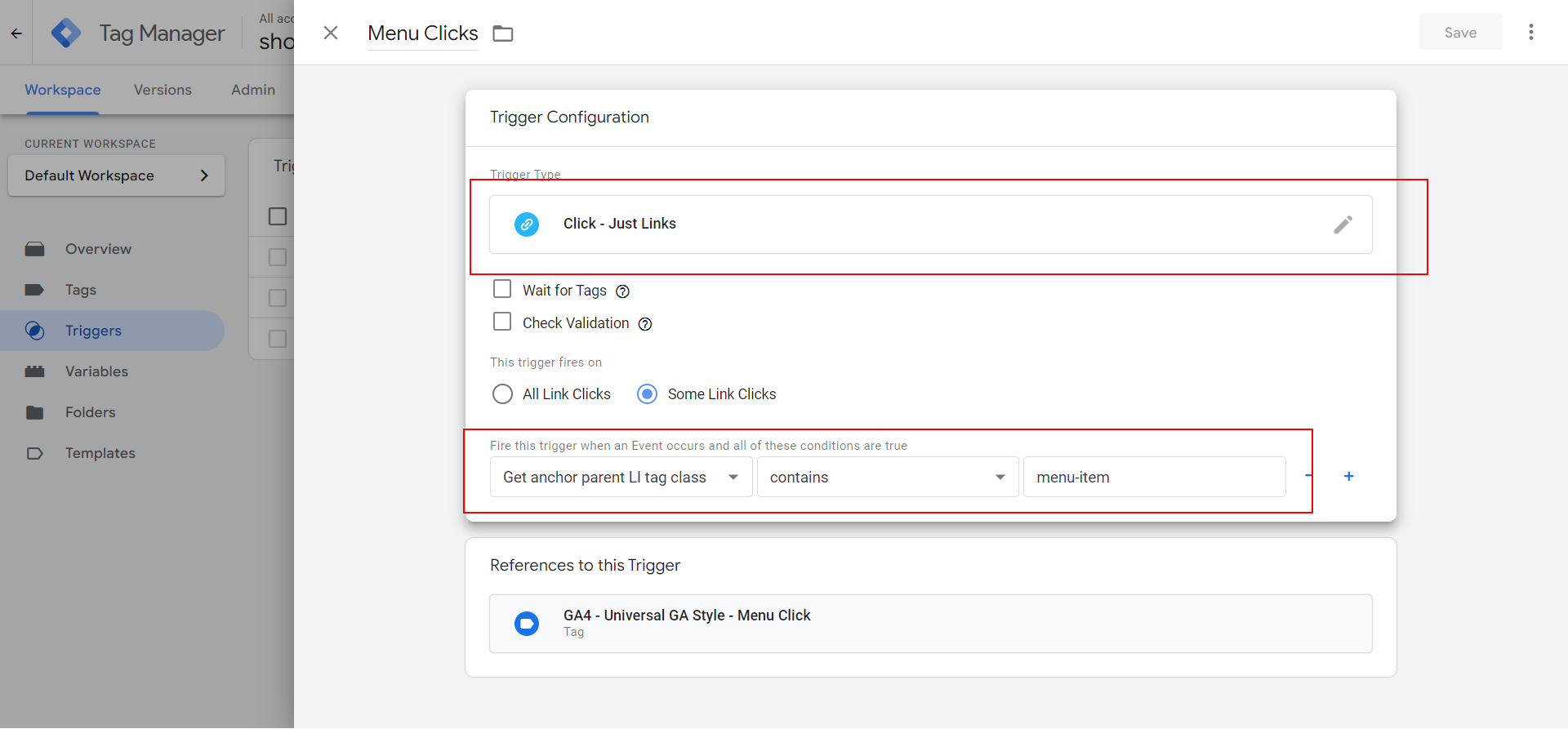 Скриншот из GA4, апрель 2023 г.
Скриншот из GA4, апрель 2023 г.
Перейдите в раздел «Теги» и добавьте тег «Событие GA4».
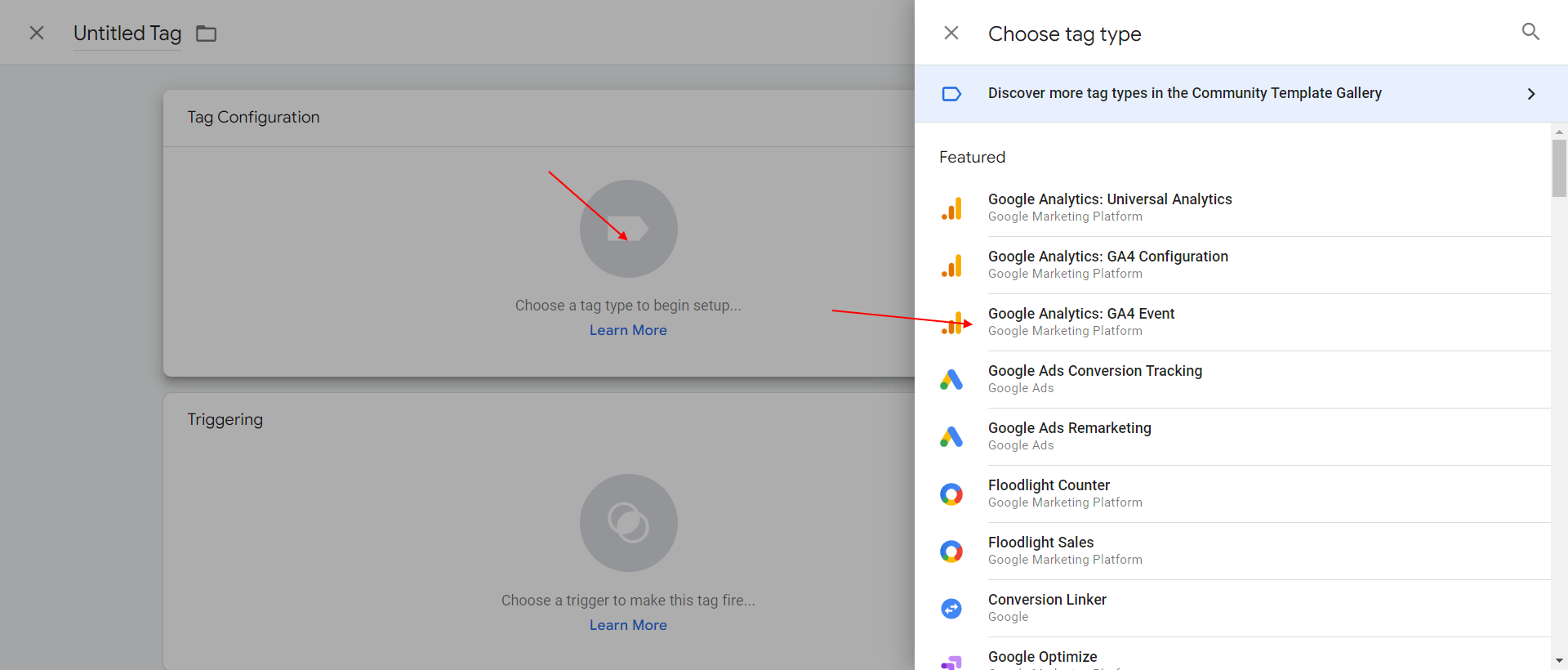 Скриншот из GA4, апрель 2023 г.
Скриншот из GA4, апрель 2023 г.Введите имя события «main_menu_clicks» или любое другое имя события, а также добавьте пользовательские параметры event_category, event_action и event_label.
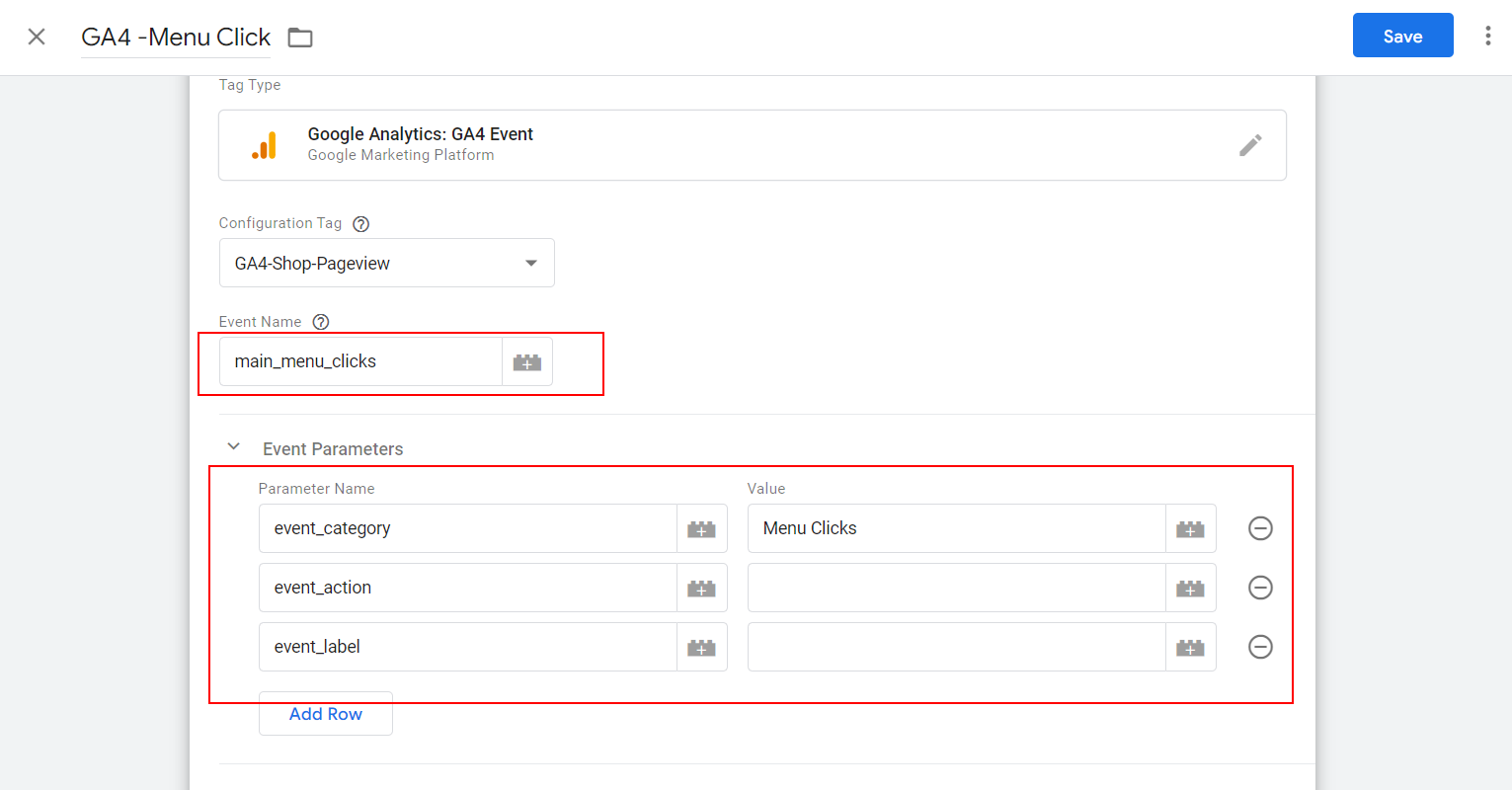 Скриншот из GA4, апрель 2023 г.
Скриншот из GA4, апрель 2023 г.Для действия и метки события выберите Нажмите Текст и Нажмите URL-адрес встроенные переменные.
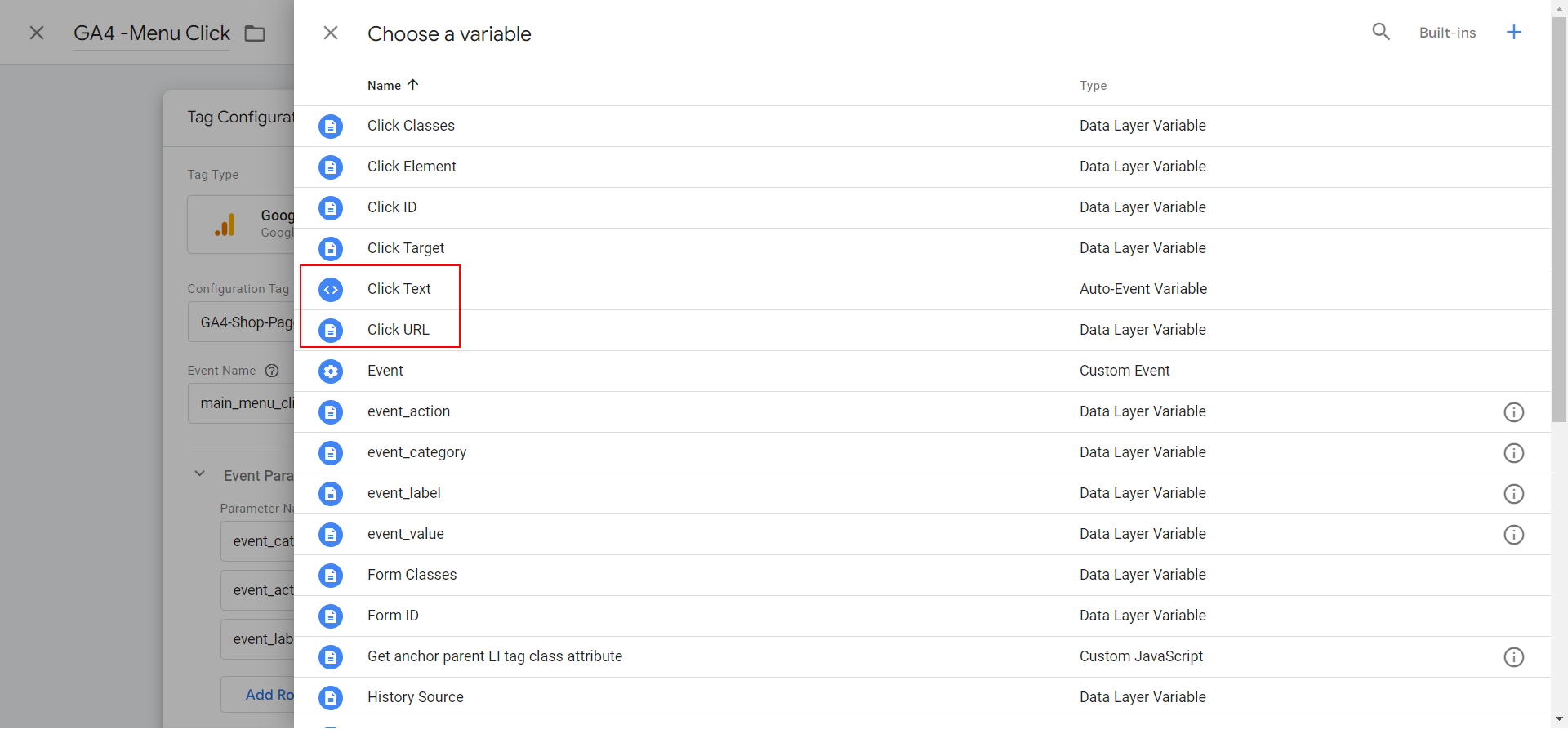 Скриншот из GA4, апрель 2023 г.
Скриншот из GA4, апрель 2023 г.Выберите триггер кликов по меню, который мы создали ранее, и сохраните тег.
-
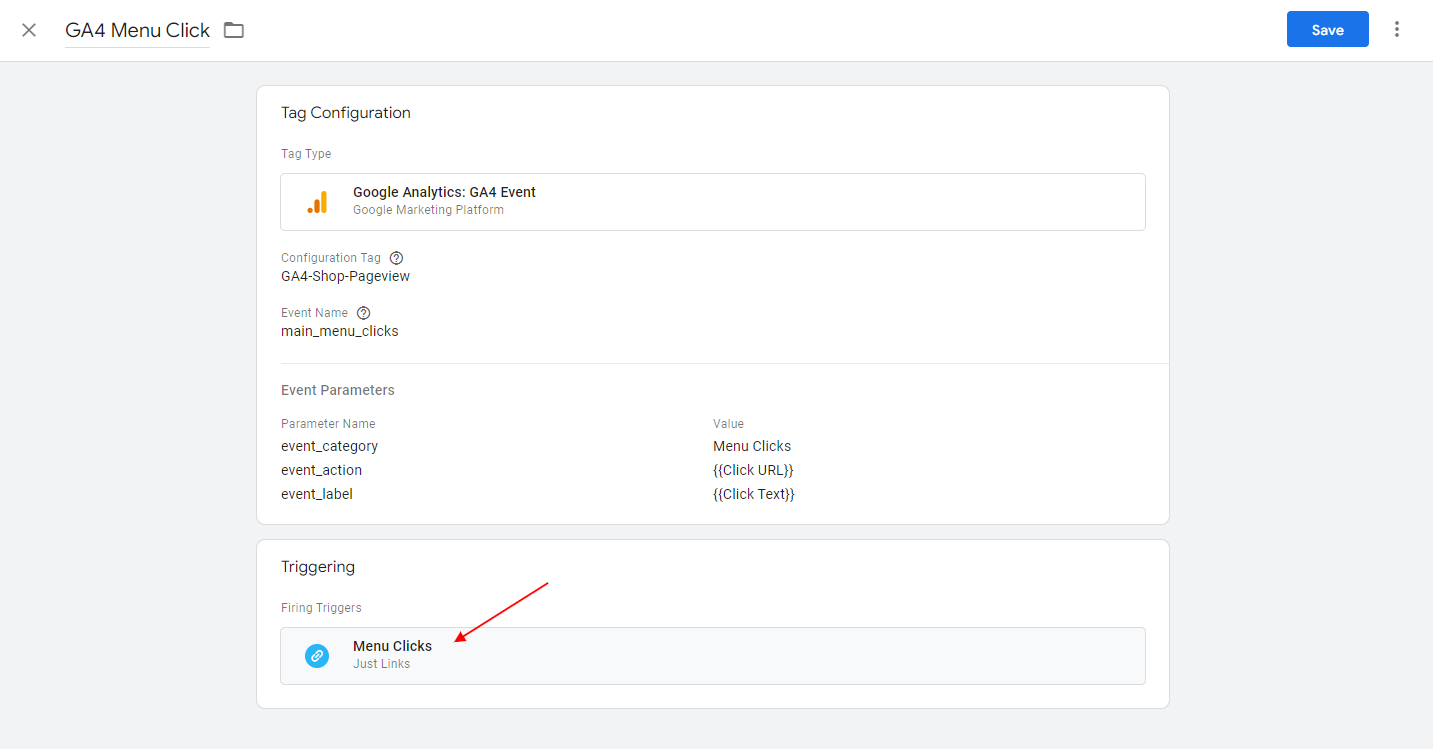 Скриншот из GA4, апрель 2023 г.
Скриншот из GA4, апрель 2023 г.
Публикуйте изменения и отлаживать чтобы гарантировать, что при нажатии на пункты меню событие запускается со всеми правильно установленными параметрами.
-
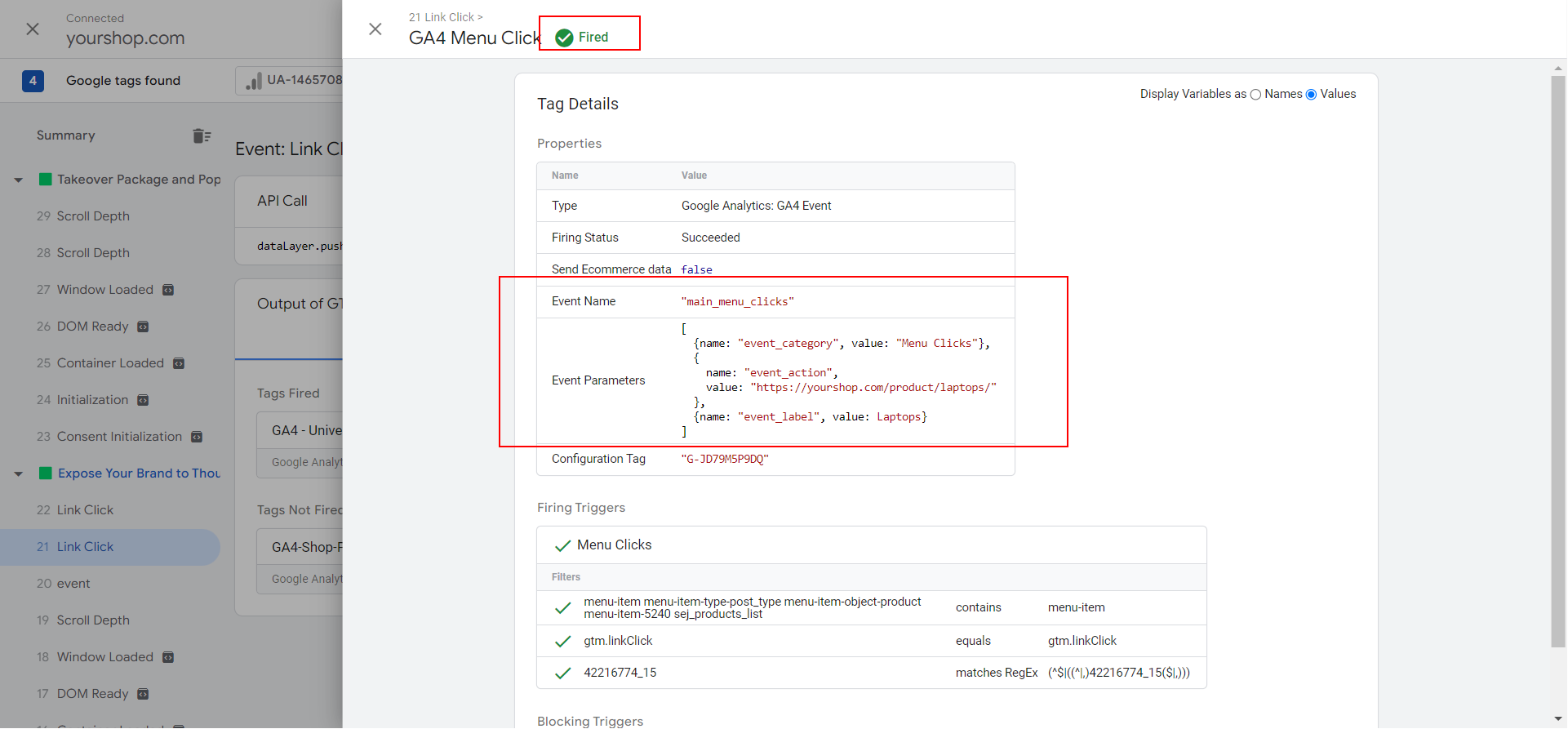 Скриншот из GA4, апрель 2023 г.
Скриншот из GA4, апрель 2023 г.
Как реализовать настраиваемое отслеживание событий с помощью метода dataLayer.push()
Если вы по-прежнему предпочитаете собственное кодирование и у вас есть GTM, вы можете использовать метод datalayer.push().
В этом случае вам нужно будет добавить параметры event_category, event_action и event_label в GTM в качестве переменных dataLayer.
-
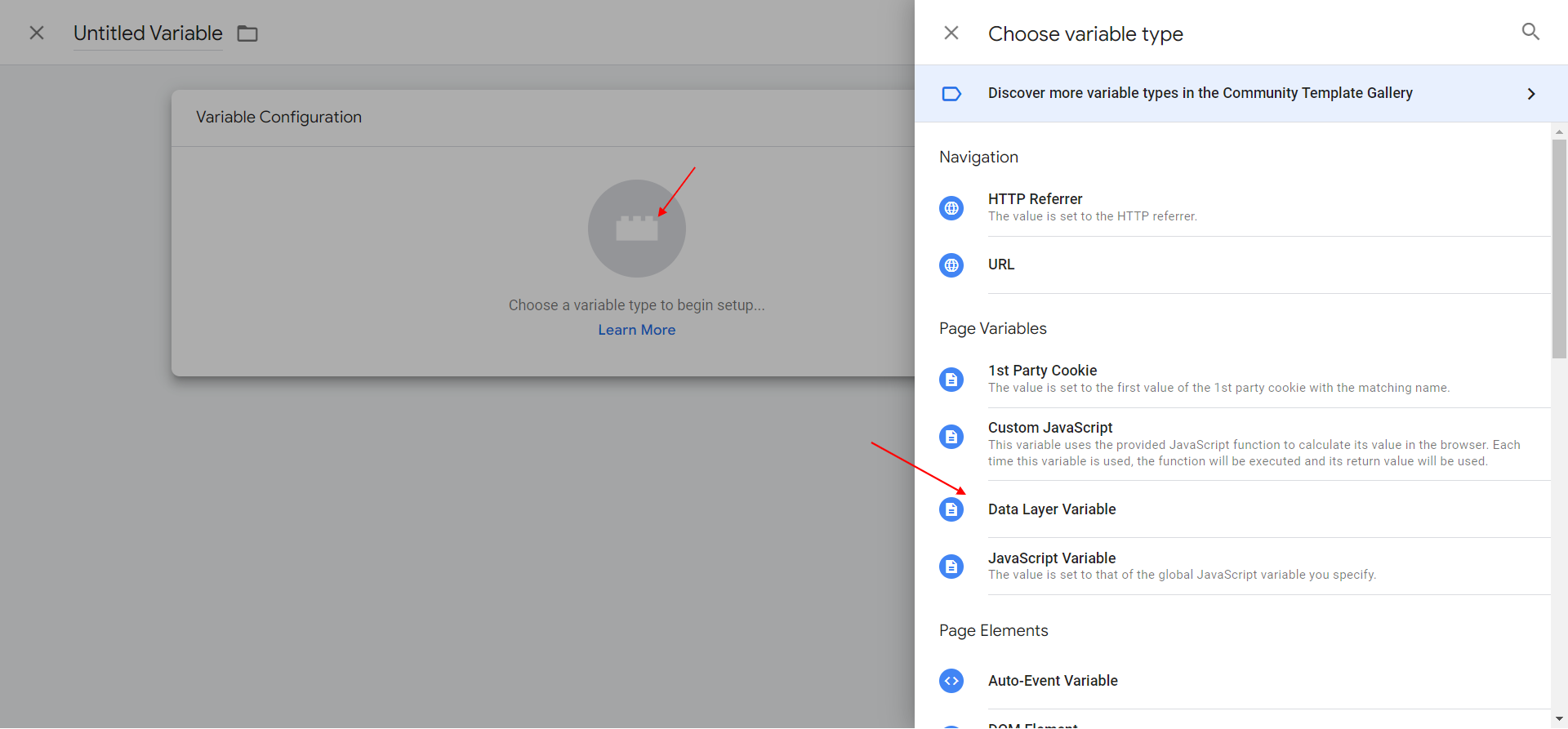 Скриншот из GA4, апрель 2023 г.
Скриншот из GA4, апрель 2023 г.
А в разделе
вашего сайта вы должны использовать приведенный ниже код.<script>
//Click event listener to menu items with the '.menu-item' class
document.addEventListener('DOMContentLoaded', function() {
const menuItems = document.querySelectorAll('.menu-item');
menuItems.forEach(function(menuItem) {
menuItem.addEventListener('click', function(event) {
//Link and anchor text of the clicked link
let link = menuItem.querySelector('a').href;
let anchorText = menuItem.querySelector('a').textContent;
// Trigger the custom event 'menu_clicks' using dataLayer.push()
dataLayer.push({
'event': 'menu_clicks',
'event_category': 'Menu Clicks',
'event_action': link,
'event_label': anchorText
});
});
});
});
</script> Как узнать, работает ли отслеживание событий Google Analytics?
Также важно проверить, видите ли вы журнал событий с такими же параметрами в GA4. отлаживать вид. Может случиться так, что GTM сработает, но из-за неправильной конфигурации он не будет передан в GA4.
-
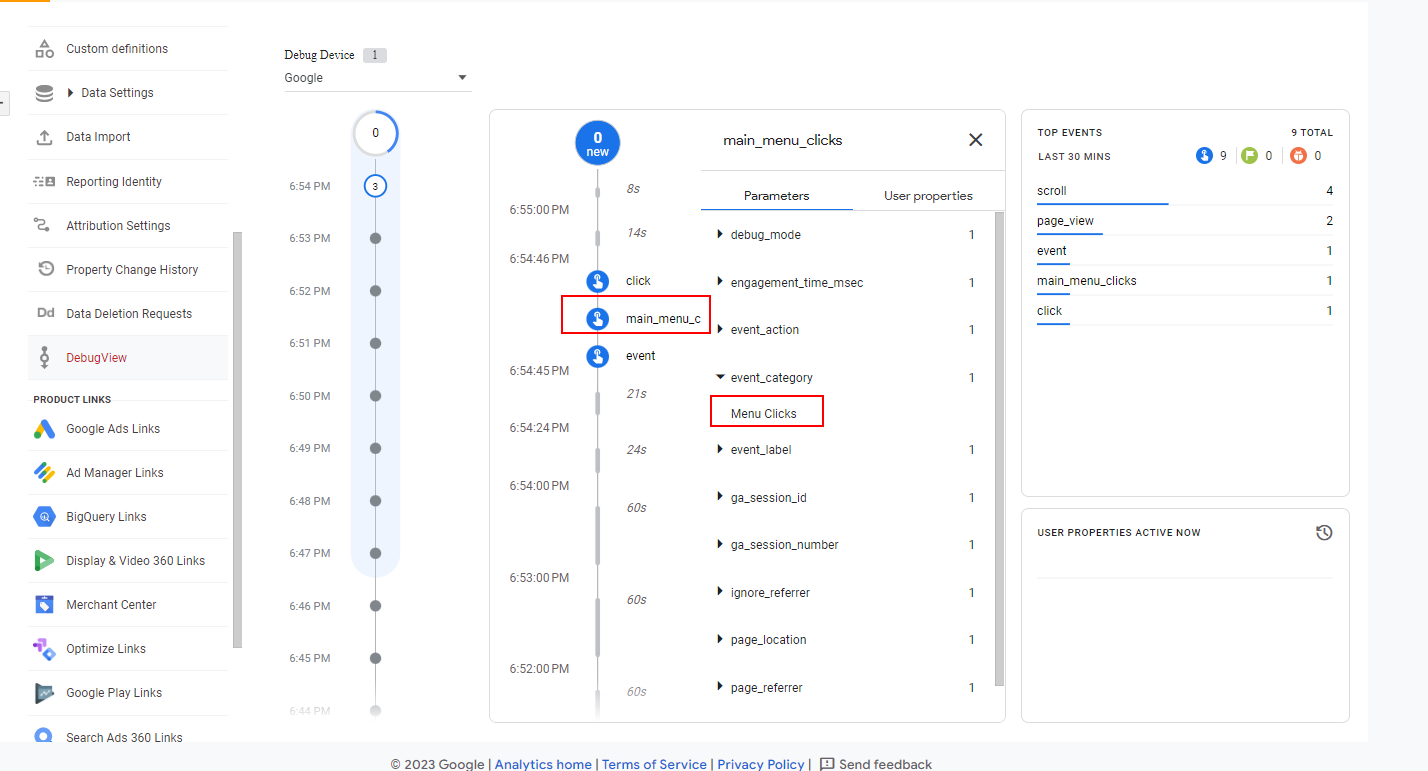 Скриншот из GA4, апрель 2023 г.
Скриншот из GA4, апрель 2023 г.
Если у вас есть реализация gtag, вам следует включить режим отладки, установив Chrome. расширение или добавив одну строку кода в GA4. конфигурация.
gtag('config', 'G-12345ABCDE', { 'debug_mode':true }); Всегда проводите отладку и убедитесь, что все пользовательские параметры проходят должным образом.
Заключение
GA4 — это довольно сложный инструмент, а не готовый к использованию аналитический инструмент, такой как Universal Analytics; вам нужно потратить много времени на его изучение.
С другой стороны, он включает в себя множество новых функций, которые вы можете использовать и улучшить свою аналитику до беспрецедентного уровня.
Имея возможность настроить отслеживание событий, вы получаете мощный навык, который даже может помочь вам обойти некоторые модели атрибуции, которые Google Analytics прекращает работать, отслеживая источник первого посещения пользователей в специальном измерении.
Учитывая это, я опубликую пошаговое руководство о том, как (частично) восстановить первую модель атрибуции с использованием пользовательских параметров событий.
Дополнительные ресурсы:
Рекомендованное изображение: Андрей_Попов/Shutterstock

