theglassdesk/Pixabay
Если вы используете Microsoft PowerPoint для создания слайд-шоу, музыка может стать идеальным дополнением. Возможно, вам нужна оптимистичная песня на слайде или мягкая, утонченная мелодия на протяжении всей презентации.
Мы покажем вам различные способы добавления музыки в PowerPoint, а затем использование одной песни на слайде или воспроизведение фоновой музыки от начала до конца.
Содержание
Загрузите песню со своего компьютера
Возможно, самый простой способ добавить музыку в слайд-шоу — это загрузить песню со своего компьютера. Это может быть мелодия, которую вы сохранили и часто слушаете, или мелодия из плейлиста.
Шаг 1: Откройте презентацию PowerPoint и выберите слайд, чтобы добавить музыку.
Шаг 2: Перейти к Вставлять и выберите стрелку раскрывающегося списка для Аудио на правой стороне ленты.
Шаг 3: Выбирать Звук на моем компьютеренайдите музыкальный файл и выберите Вставлять.
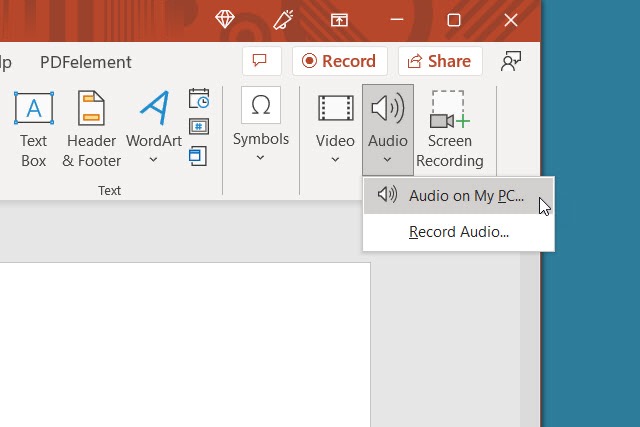
Изображение использовано с разрешения правообладателя
Шаг 4: После этого на слайде вы увидите значок аудио песни.
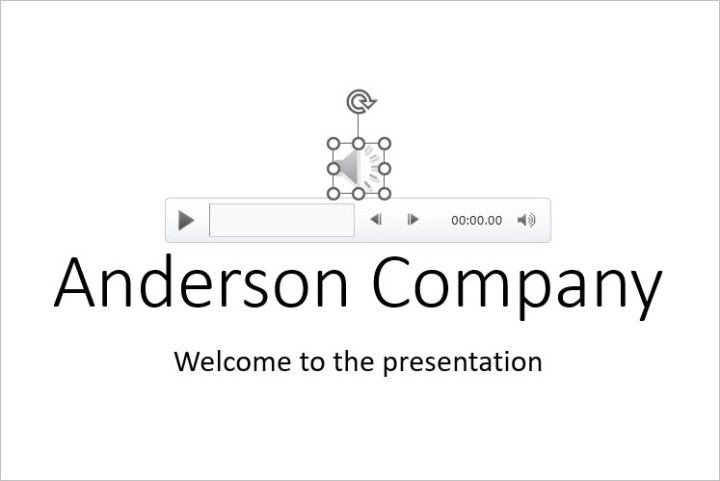
Изображение использовано с разрешения правообладателя
Шаг 5: Используйте это Играть кнопка для прослушивания и воспроизводство для настройки параметров воспроизведения.
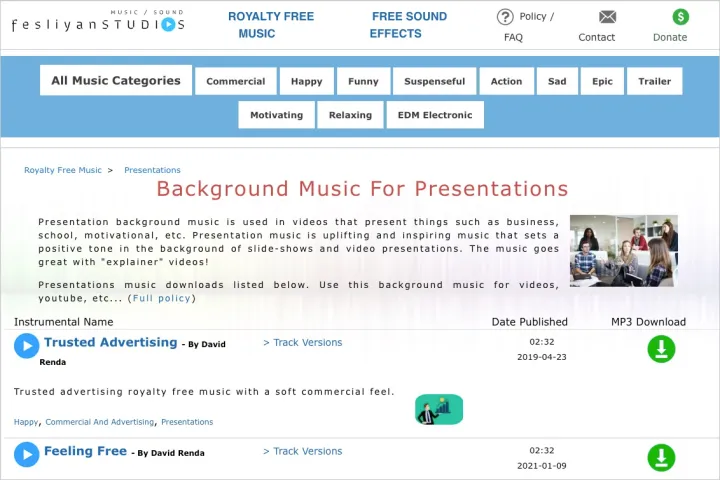
Изображение использовано с разрешения правообладателя
Скачать бесплатную музыку
Возможно, вы задумали песню определенного типа, но ее копия не сохранена на вашем компьютере. Есть несколько онлайн-ресурсов, на которых вы можете бесплатно получить песни для презентаций без лицензионных отчислений.
Феслиян Студиос Инк.: выберите жанр выше, например коммерческий, веселый, грустный или расслабляющий. Нажмите кнопку Играть Нажмите кнопку, чтобы прослушать. Затем посмотрите альтернативные версии, если они доступны. Выбирать Скачать чтобы получить песню.
Чошик: вы увидите множество песен для презентаций, от оптимистичных до спокойных. Когда вы услышите нужную песню, выберите Скачать > Бесплатная загрузка.
Саундклауд: если вы уже слушаете SoundCloud, это хороший вариант для презентационной музыки. Введите «бесплатные загрузки» или что-то подобное в поле поиска и проверьте результаты. Найдя нужную песню, выберите Более или три точки, чтобы загрузить мелодию.
Если вы также найдете на YouTube музыку без лицензионных отчислений, есть несколько способов загрузить MP3 с YouTube.
Загрузив одну из этих песен, сохраните ее на свое устройство и просто загрузите в слайд-шоу, как описано выше.
Запись музыки во время создания слайд-шоу
Если вам посчастливилось обладать музыкальным талантом, вы можете использовать свои навыки для записи песни прямо в PowerPoint. Разогрейте голосовые связки или возьмите гитару и напишите собственную музыку для презентации.
Шаг 1: Откройте презентацию PowerPoint и выберите слайд, на который нужно записать музыку.
Шаг 2: Перейти к Вставлять и выберите стрелку раскрывающегося списка для Аудио на правой стороне ленты.
Шаг 3: Выбирать Запись звукаПримечание. Ваш компьютер должен иметь встроенный или внешний микрофон.
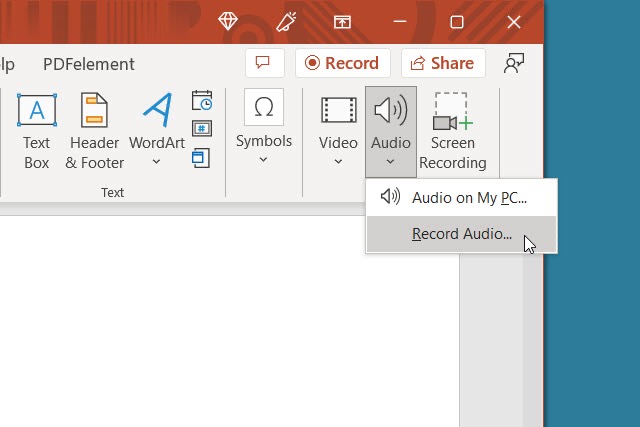
Изображение использовано с разрешения правообладателя
Шаг 4: Когда появится окно «Запись звука», выберите красный круглый Записывать Кнопка начала записи.
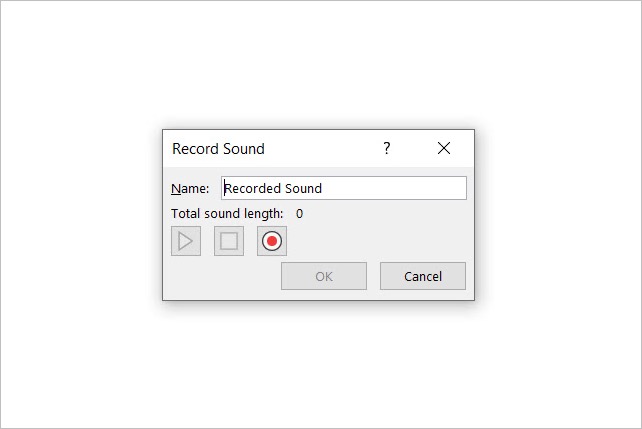
Изображение использовано с разрешения правообладателя
Шаг 5: Пресс-квадрат Останавливаться кнопку, когда закончите. Для прослушивания записи нажмите зеленую кнопку Играть Кнопка.
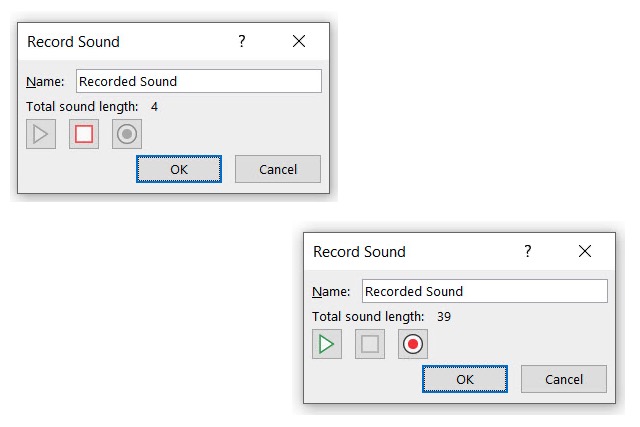
Изображение использовано с разрешения правообладателя
Шаг 6: Когда закончите, выберите ХОРОШО чтобы вставить его на слайд.
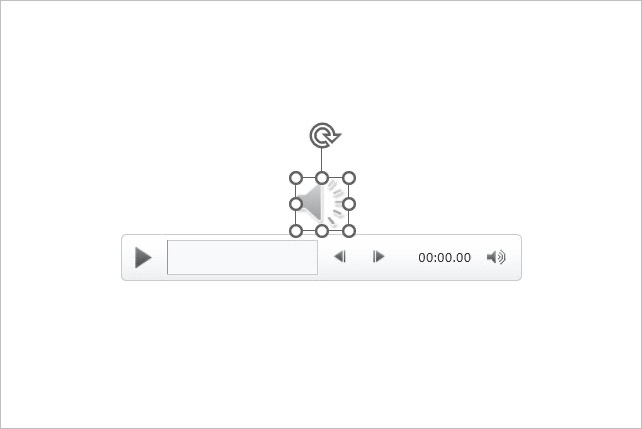
Изображение использовано с разрешения правообладателя
Шаг 7: После этого вы увидите значок аудио, как вставленный аудиофайл. Нажмите кнопку Играть кнопка для прослушивания записи.
Добавить закадровое видео
Иногда идеальная песня для конкретной ситуации связана с видео. Хотя вы не можете просто воспроизвести аудио прямо сейчас и, вероятно, не хотите, чтобы видео было частью вашей презентации, существует обходной путь, позволяющий включить эту мелодию в ваше шоу.
Шаг 1: Откройте презентацию PowerPoint и выберите слайд, чтобы добавить видео.
Шаг 2: Перейти к Вставлять и выберите стрелку раскрывающегося списка для видео на правой стороне ленты.
Шаг 3: Выбирать Это устройство, Стоковые видеороликиили Онлайн-видео и следуйте инструкциям, чтобы вставить видео.
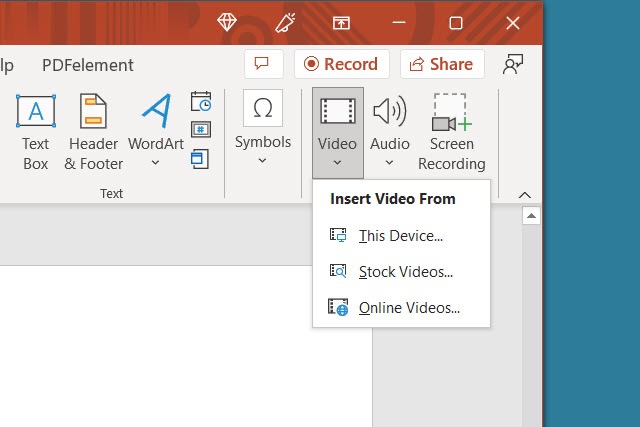
Изображение использовано с разрешения правообладателя
Шаг 4: Когда видео отображается на слайде, перетащите угол или край, чтобы уменьшить его, а затем перетащите его от слайда к одной из сторон.
Это позволяет воспроизводить видео, чтобы услышать звук, но не видеть видео в слайд-шоу.
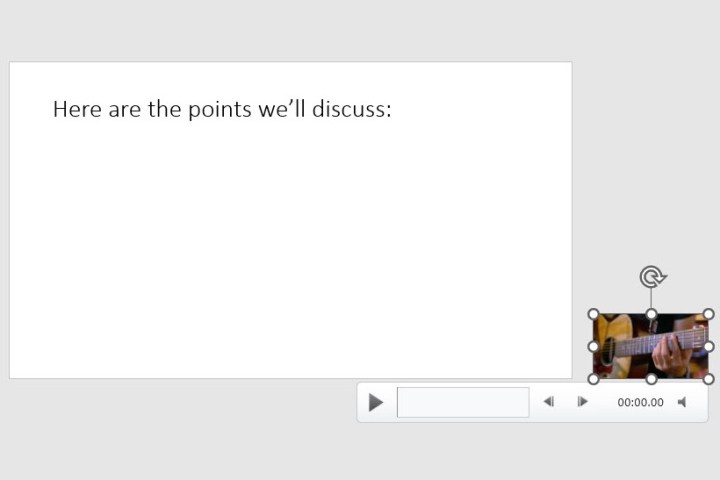
Изображение использовано с разрешения правообладателя
Шаг 5: Выберите видео и используйте воспроизводство настроить параметры воспроизведения при нажатии на слайд или автоматически.
Вы также можете полностью Вставьте видео в презентацию PowerPoint.
Воспроизведите песню или используйте ее в качестве фоновой музыки.
После добавления музыки в PowerPoint вы можете настроить ее воспроизведение на одном слайде или приостановить ее на протяжении всей презентации.
Шаг 1: Перейдите к слайду с музыкой и выберите его.
Примечание. Если вы хотите, чтобы музыка воспроизводилась в фоновом режиме на протяжении всего слайд-шоу, вам, вероятно, захочется разместить файл на первом или втором слайде, в зависимости от ваших предпочтений.
Шаг 2: Перейти к воспроизводство и выберите, хотите ли вы, чтобы песня воспроизводилась со слайдом или в качестве фоновой музыки.
Шаг 3: Чтобы воспроизвести песню только на этом слайде, выберите ее начинать раскрывающийся список в Параметры аудио раздел ленты и выберите способ запуска музыки. Вы можете выбрать В последовательности кликов, Автоматическиили Если ты включенЕсли вы перейдете к следующему слайду, песня перестанет воспроизводиться.
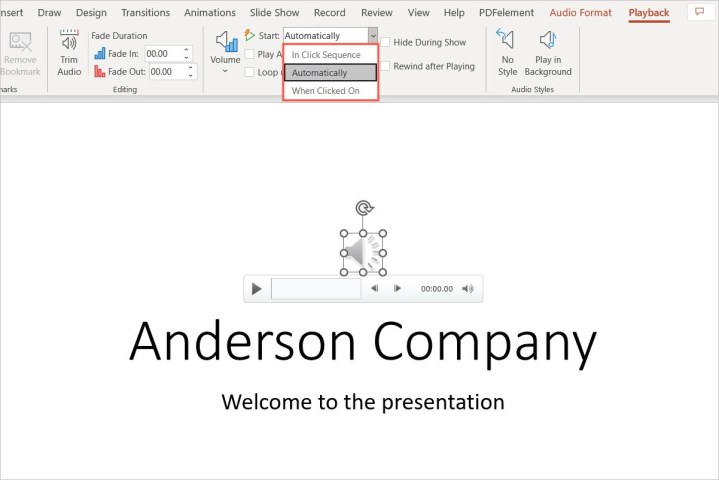
Изображение использовано с разрешения правообладателя
Шаг 4: Чтобы воспроизвести песню на протяжении всей презентации, выберите Играть в фоновом режиме в Аудио стили Раздел. Это автоматически установит флажки для Воспроизведение нескольких слайдов И Цикл, пока не остановишьсяВы также можете выбрать вариант в начинать Раскрывающийся список, чтобы начать воспроизведение песни.
Обратите внимание, что это работает только с аудиофайлами, а не с видеофайлами, описанным выше.
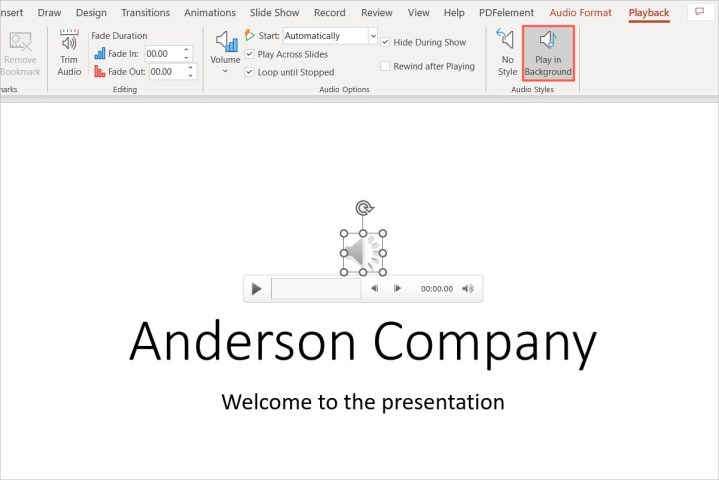
Изображение использовано с разрешения правообладателя
Шаг 5: Настройте все остальные параметры на воспроизводство Вкладка по желанию. Вы можете увеличить или уменьшить громкость, перемотать песню после воспроизведения или добавить эффект постепенного появления или затухания.
Вы не можете просто добавлять музыку в свои презентации. Вот Как добавить различные типы аудио в Microsoft PowerPoint.

