Вы хотите добавить избранные записи в WordPress?
Если на вашем веб-сайте много сообщений, возможно, вы столкнулись с проблемой, из-за которой людям трудно найти самую важную информацию. Это снижает удобство работы пользователей и негативно влияет на посещаемость определенных страниц.
Ответ может заключаться в том, чтобы предоставить раздел рекомендуемых сообщений на вашем сайте WordPress. Эта функция позволяет пользователям легко определять ваш самый важный контент, отображая его список в специальном разделе или виджете. Он может выделять важные сообщения в блогах, важные новости или любую другую информацию по вашему выбору.
Вы можете добавлять избранные записи в WordPress с помощью плагина, добавлять их на боковую панель с помощью меню или добавлять виджет списка на боковую панель WordPress.
В этом посте мы объясним избранные посты и объясним, почему вы должны добавить их на свой сайт. Кроме того, мы также покажем различные способы добавления избранных сообщений в WordPress. Итак, без лишних слов, приступим.
Содержание
1 Зачем вам нужно добавлять избранные сообщения?
Как правило, избранные посты служат основным контентом для вашего сайта. Эти публикации не только приносят пользу пользователям, но и дают четкое представление о вашем веб-сайте и о том, как он поможет посетителям найти лучшее решение.
Вы хотите, чтобы посетители узнали что-то новое о вас и ваших продуктах из этих постов. Поэтому имеет смысл привлечь больше пользователей к этому конкретному контенту.
И это основная причина вашего Вордпресс сайту нужен раздел для избранных постов. Это помогает увеличить посещаемость этих конкретных сообщений и позволяет зрителям понять цель веб-сайта.
1.1 Стоит ли добавлять раздел «Избранные сообщения» на боковую панель?
Пользователи обычно отображают свою рекламу, ссылки в социальных сетях и подписки на информационные бюллетени на боковых панелях своих веб-сайтов. Это имеет смысл с точки зрения удобства использования, поскольку пользователи могут исследовать эти параметры по своему вкусу.
Поэтому разумно и эффективно выделить отдельное место на боковой панели для избранных постов. Это повышает вероятность того, что больше людей посетят эти важные посты. Это также помогает вашим пользователям находить ваш лучший контент, не ища его.
Прекрасным примером является MyThemeShop страница блога, на боковой панели которой перечислены избранные сообщения. Этот виджет боковой панели появляется во всех сообщениях на веб-сайте.
С учетом сказанного, давайте посмотрим, как добавить избранные сообщения в WordPress, чтобы увеличить трафик и вовлеченность пользователей.
2 Как добавить избранные записи в WordPress?
Ниже мы расскажем о различных методах, которые вы можете использовать для добавления избранных постов в WordPress. Итак, без лишних слов, приступим.
2.1 Добавляйте избранные посты на боковую панель WordPress без плагина
Этот метод прост, и вам не нужно устанавливать какой-либо плагин, чтобы добавлять избранные сообщения на ваш сайт.
Перейдите к Внешний вид > Виджеты на панели инструментов WordPress и добавьте Список виджет на боковую панель WordPress с помощью перетаскивания, как показано ниже.
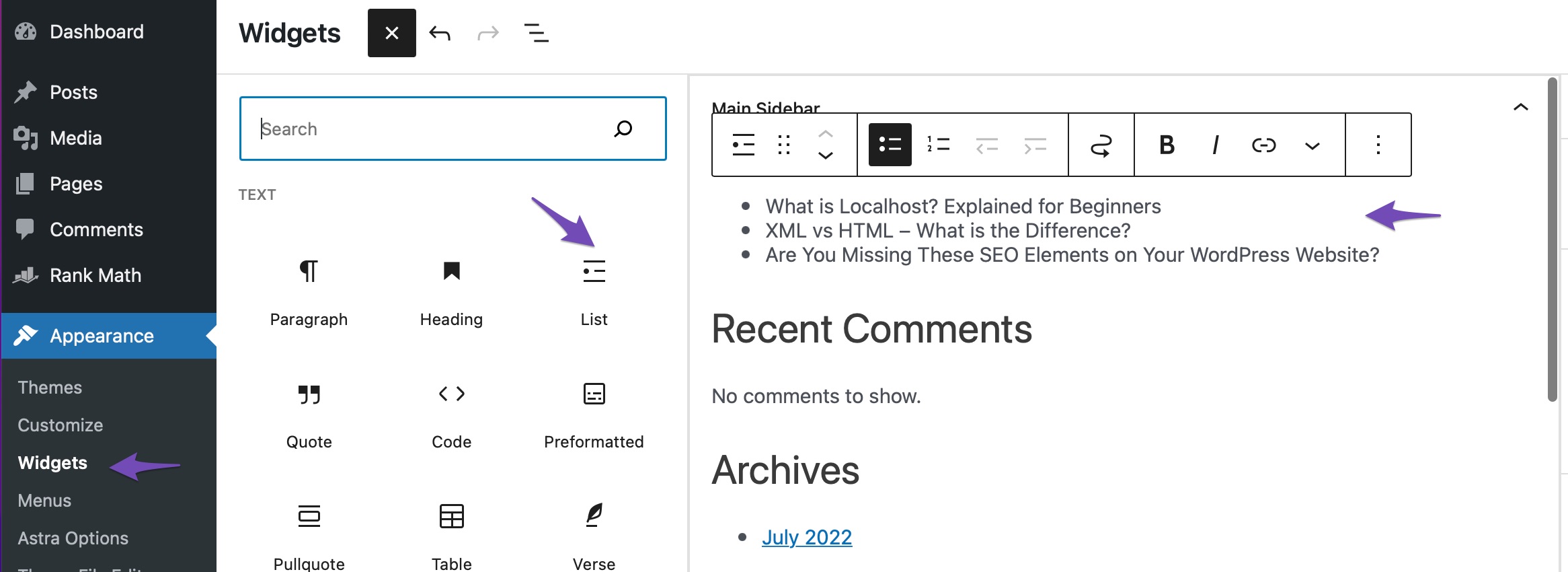
В этот виджет включен визуальный редактор с несколькими кнопками форматирования. Заголовки сообщений, которые вы хотите показать, могут быть добавлены в виде маркированного списка.
Чтобы добавить избранные сообщения в качестве элементов списка, выберите заголовок сообщения и нажмите кнопку ссылки, чтобы добавить ссылку на сообщение блога, как показано ниже.
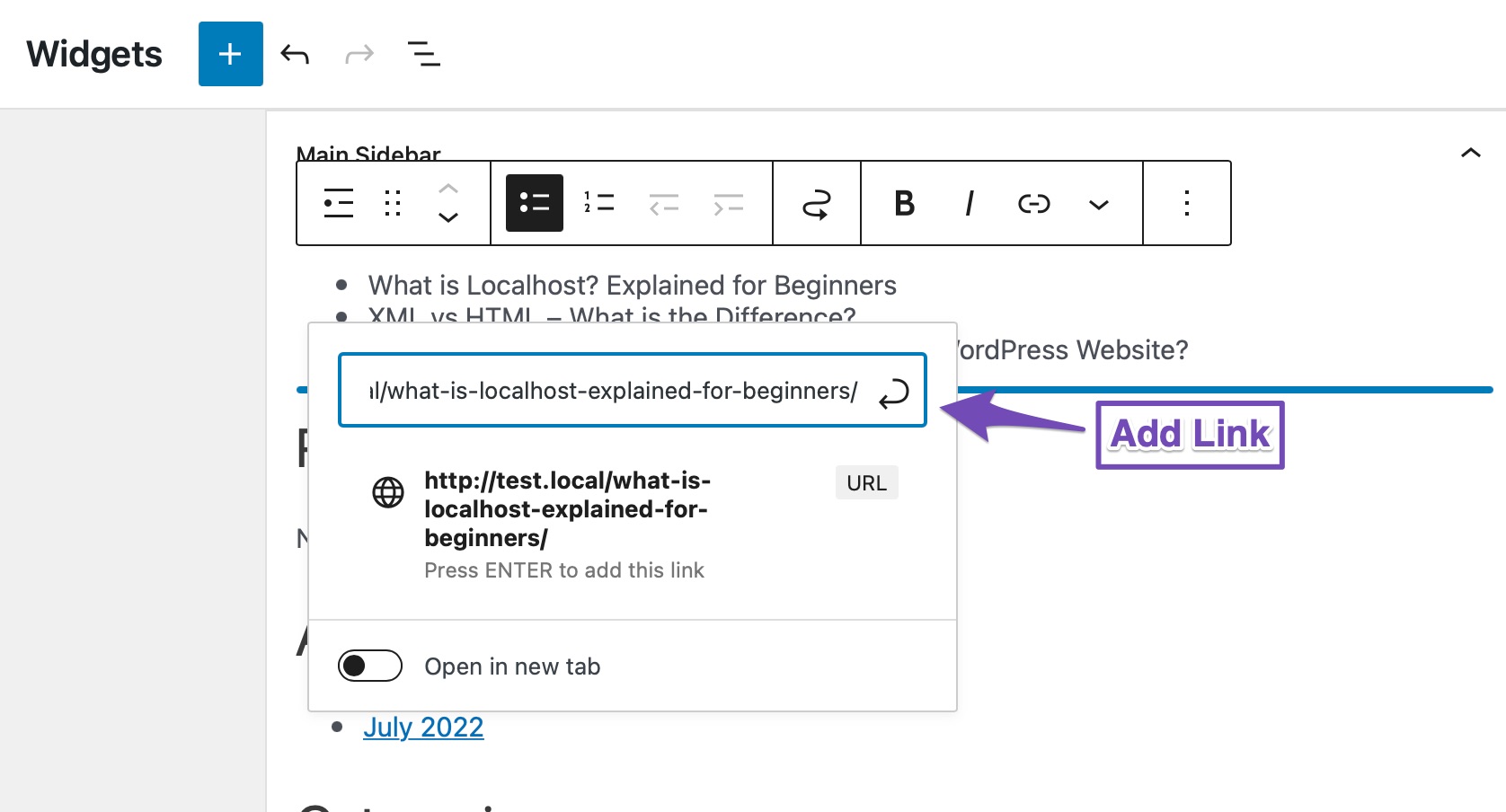
После внесения изменений нажмите кнопку Обновлять кнопку, чтобы сохранить их. Теперь вы можете посетить свой веб-сайт, чтобы проверить избранные сообщения в действии.
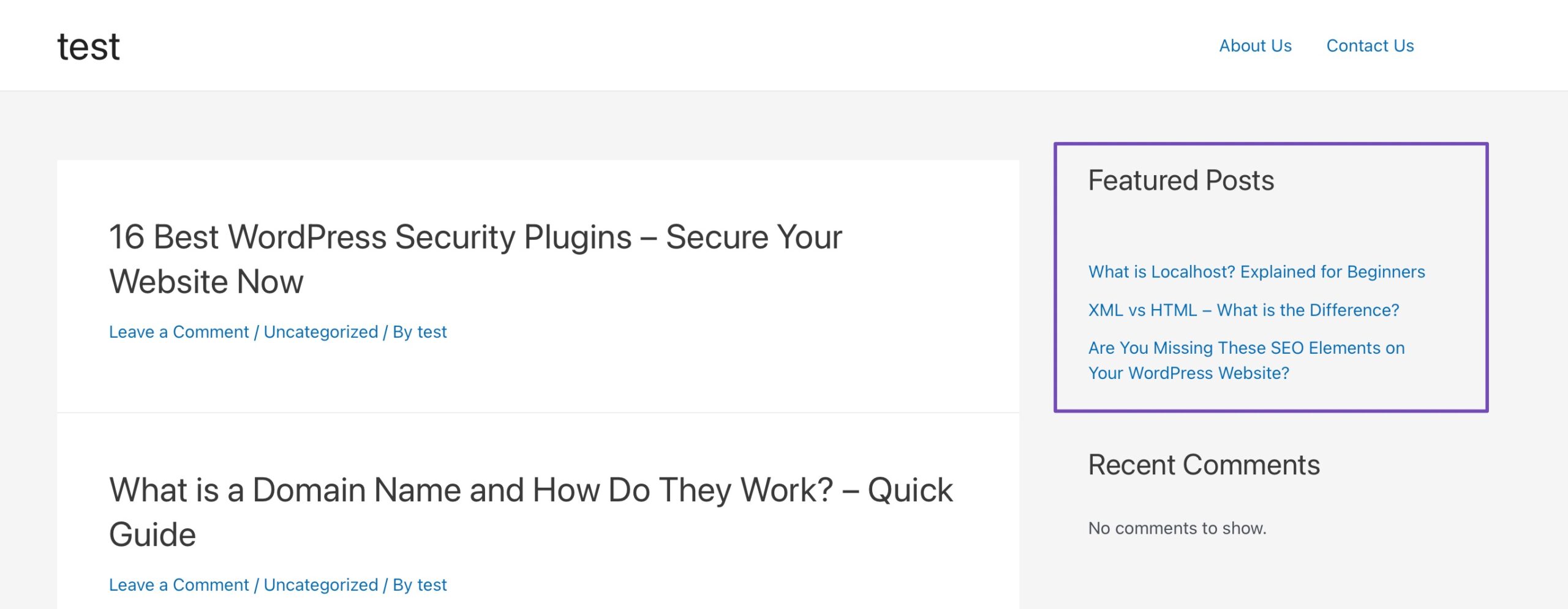
Этот подход даст вам больше контроля над вашим контентом, но потребует немного больше работы. Вместо создания списка мы создадим навигационное меню и добавим его на боковую панель.
При таком подходе вы можете добавлять новые сообщения, не изменяя виджет, и переупорядочивать список с помощью интерфейса перетаскивания. Кроме того, вам не нужно будет создавать новый список всякий раз, когда вы захотите использовать меню на своем веб-сайте.
Для этого перейдите к Внешний вид > Меню на панели инструментов WordPress и нажмите кнопку создать новое меню связь.
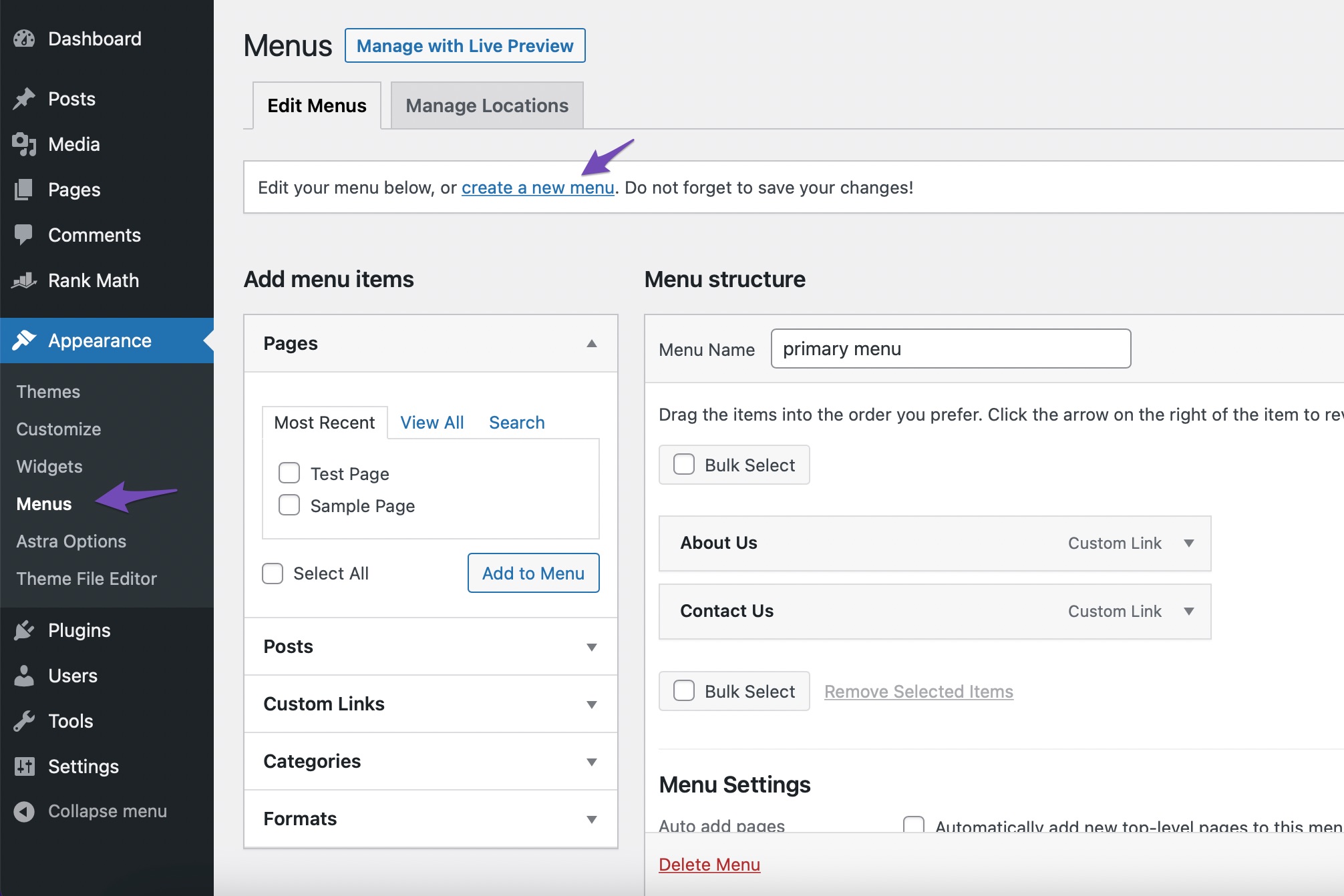
Затем вам нужно будет ввести имя для вашего меню, которое поможет легко идентифицировать его, когда вы захотите добавить его на свой сайт. После того, как вы добавили имя, нажмите кнопку Создать меню кнопку, как показано ниже.
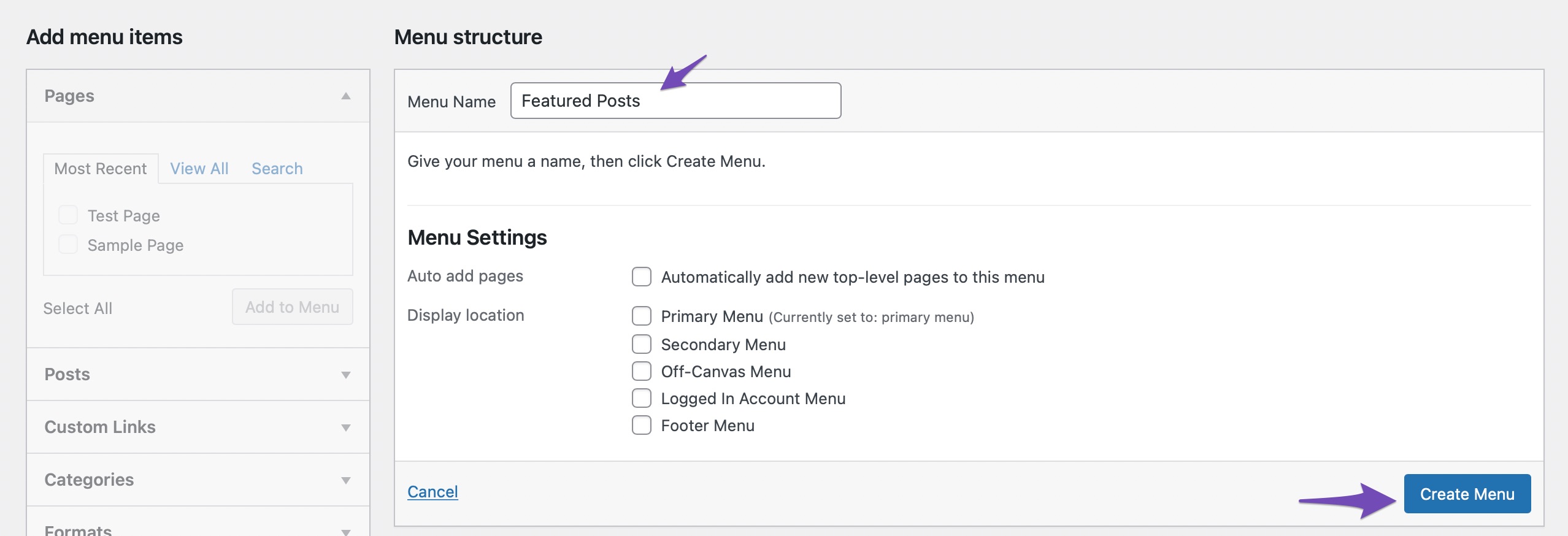
Теперь WordPress создаст для вас новое пустое меню. Теперь нажмите на Сообщения и выберите сообщения, которые вы хотите показать. Нажмите на Добавить в меню кнопку, как показано ниже.
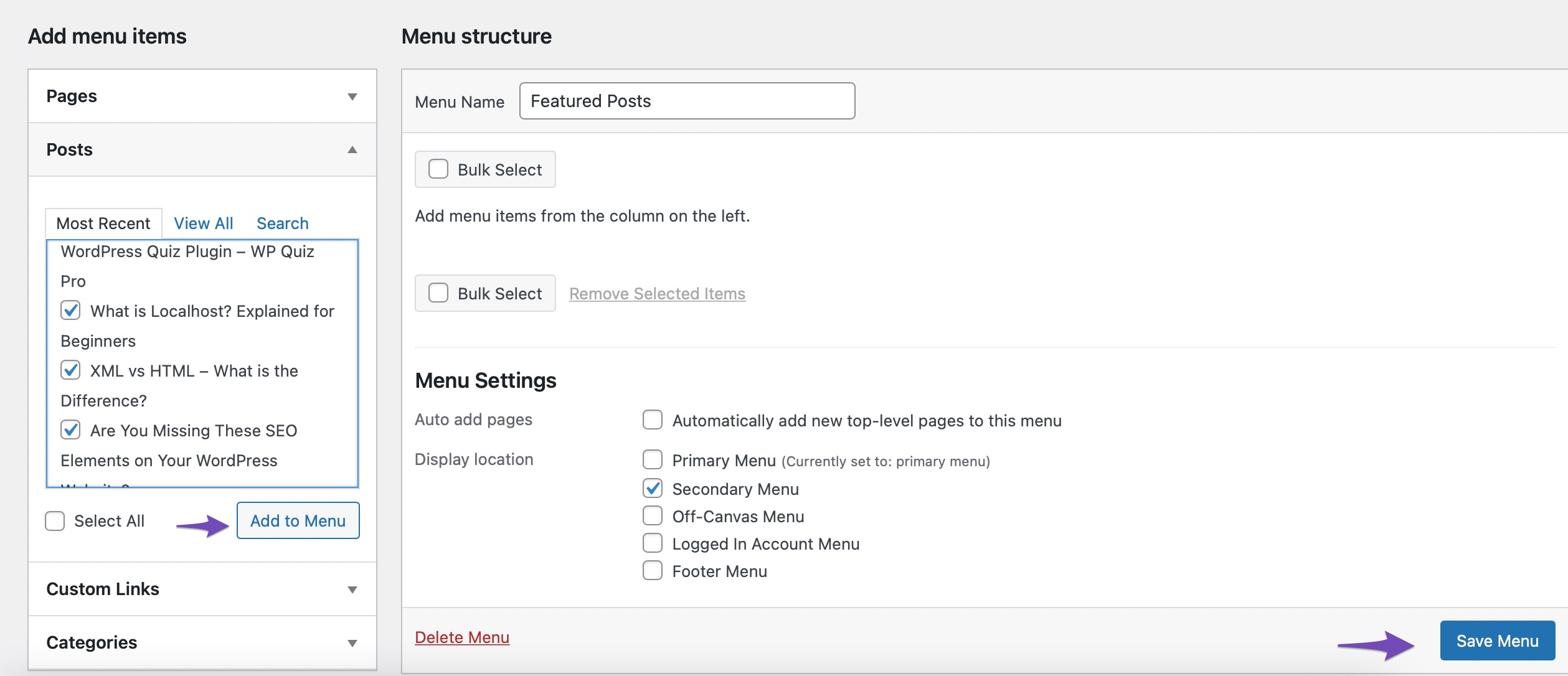
Ваши сообщения теперь будут отображаться в правом столбце, и вы можете редактировать их, нажимая на каждый заголовок. Кроме того, вы можете изменить их положение, перетащив их вверх или вниз. После внесения изменений нажмите кнопку Сохранить меню кнопка.
Теперь пришло время добавить это меню на вашу страницу. Для этого перейдите к Внешний вид > Виджеты с панели управления WordPress. Нажмите на знак «+» и добавьте Меню навигации виджет с помощью перетаскивания.
После того, как вы перетащите виджет «Меню навигации» на боковую панель, у вас появятся два поля: Заголовок и Выбирать Меню.
Созданное ранее меню избранных сообщений находится в Выберите меню коробка. в Поле заголовка, введите фактический заголовок для посетителей. Сделав это, нажмите на Кнопка обновления чтобы сохранить изменения.
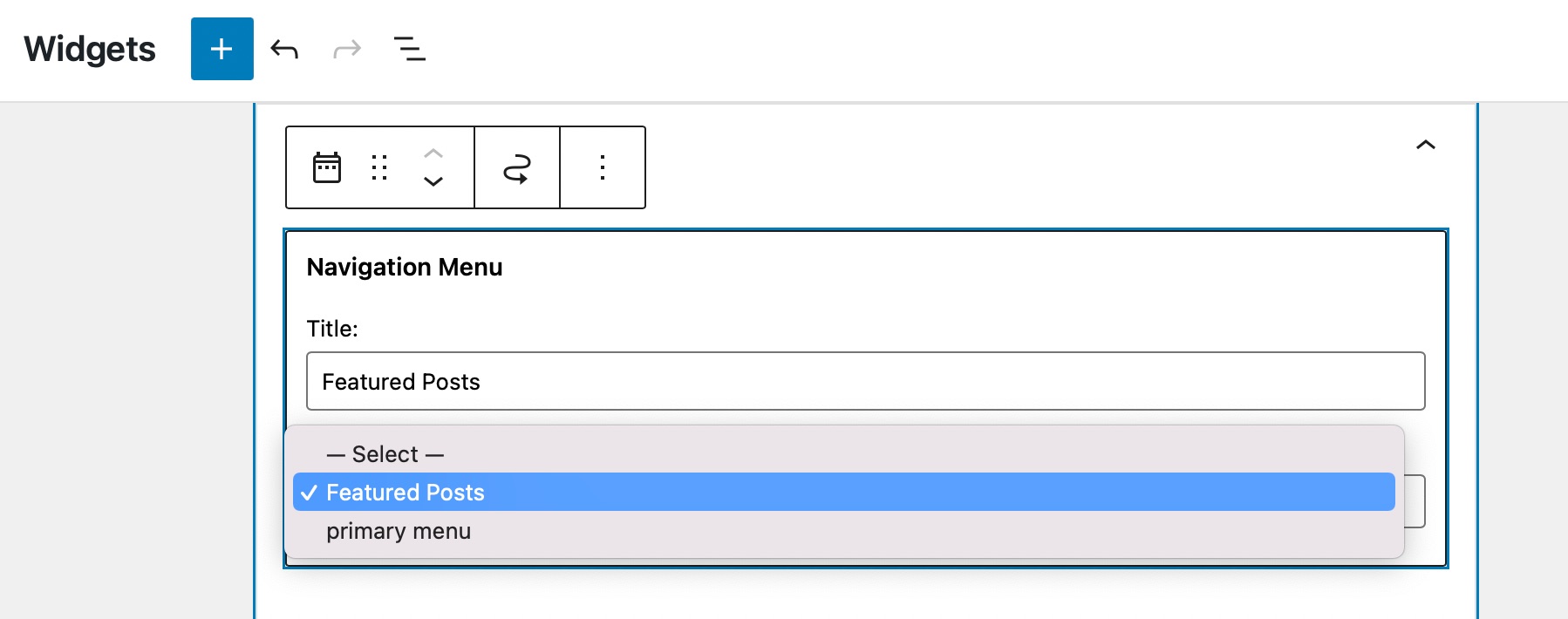
Вы можете посетить свой сайт, чтобы увидеть меню избранных сообщений, добавленное на ваш сайт.
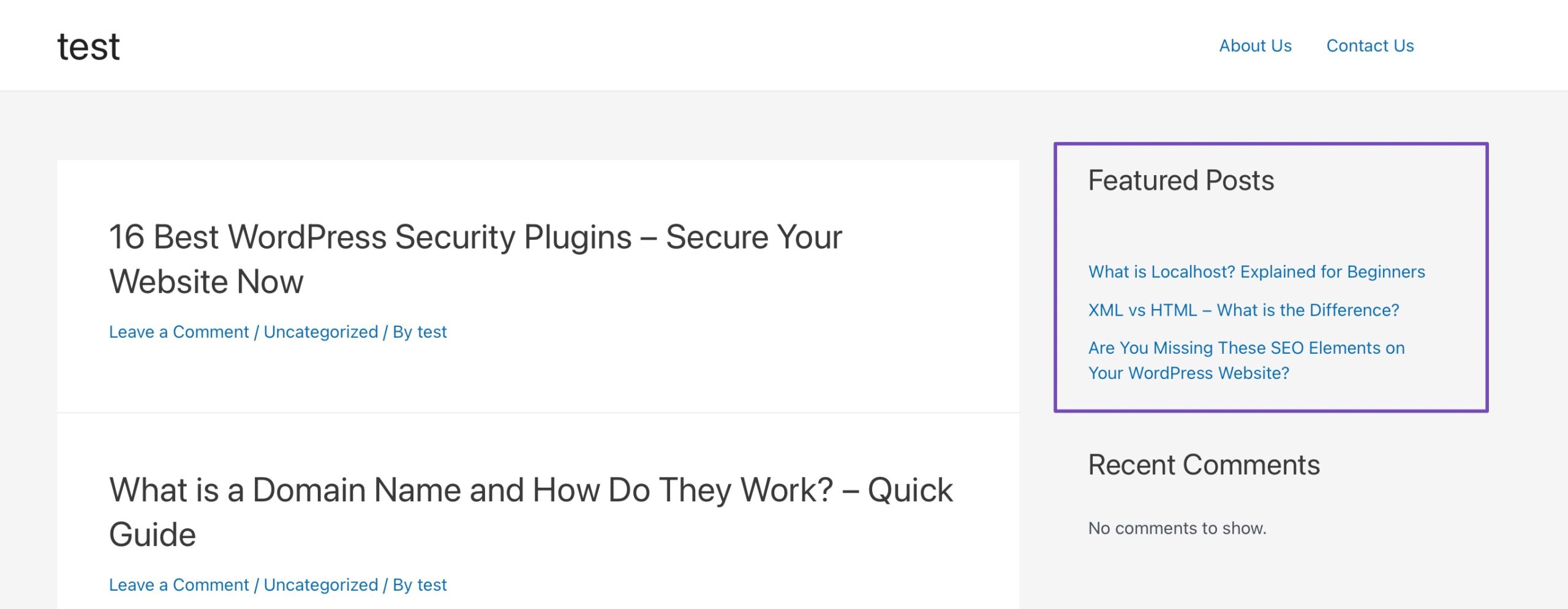
2.3 Добавляйте избранные посты с помощью блоков
Возможно, вы не хотели бы размещать избранные сообщения на боковой панели. Если это так, вы также можете разместить рекомендуемый раздел непосредственно в сообщениях и на страницах.
Для этого вы можете использовать Редактор блоков Гутенбергакоторый уже интегрирован с WordPress.
Отредактируйте сообщение или страницу WordPress, где вы хотите разместить избранные сообщения. На экране постредактирования нажмите кнопку добавления нового блока. (+) вверху и добавьте Список блок, как показано ниже.
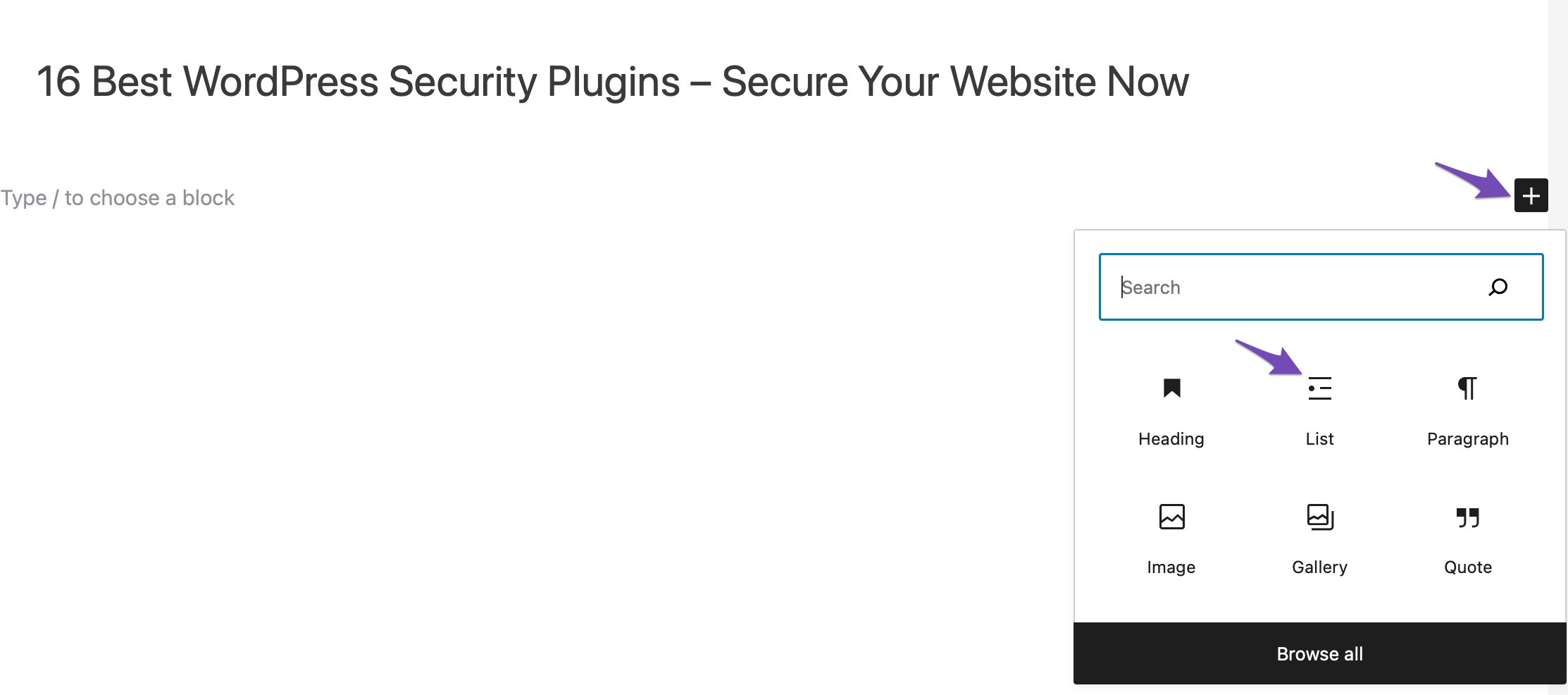
Вам нужно добавить заголовок каждой записи в блоге, которую вы хотите разместить, в качестве элемента списка. Затем выделите текст и нажмите кнопку ссылки на панели инструментов, чтобы создать ссылку на статью.
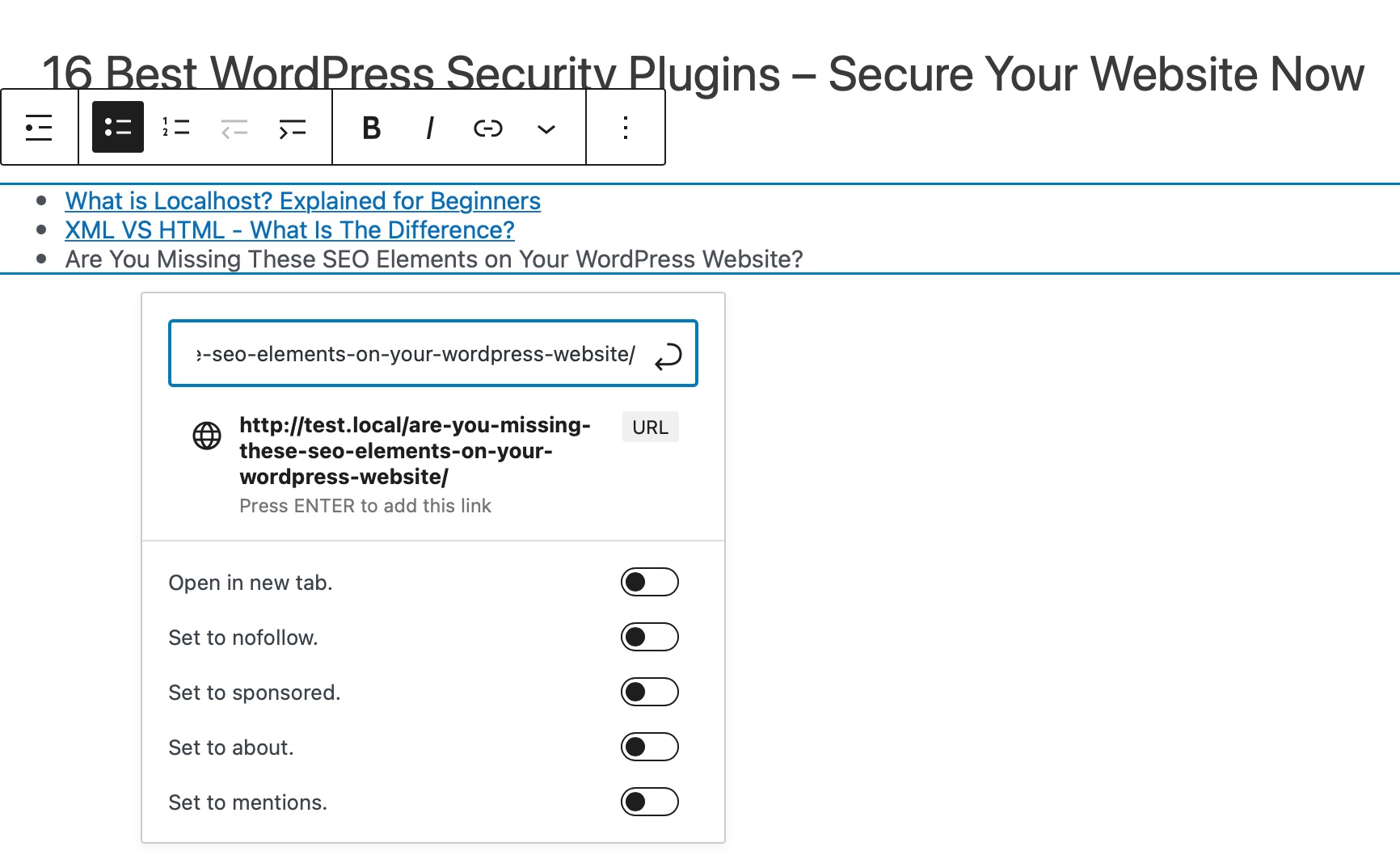
Когда вы закончите, сохраните изменения и обновите/опубликуйте сообщение. И у вас есть это; Ваш список избранных сообщений теперь готов к работе. Это один из самых простых способов добавить список избранных постов в WordPress.
Быстрая подсказка: Одной из замечательных особенностей редактора блоков является то, что вы можете сохранить блок как многоразовый блок и добавьте тот же блок к любым сообщениям или страницам, которые вы хотите.
Все, что вам нужно сделать, это нажать на значок меню из трех точек, а затем нажать на Добавить в многоразовые блоки. Дайте имя вашему блоку и сохраните его. После этого вы можете использовать этот блок в другом месте на своем веб-сайте WordPress.
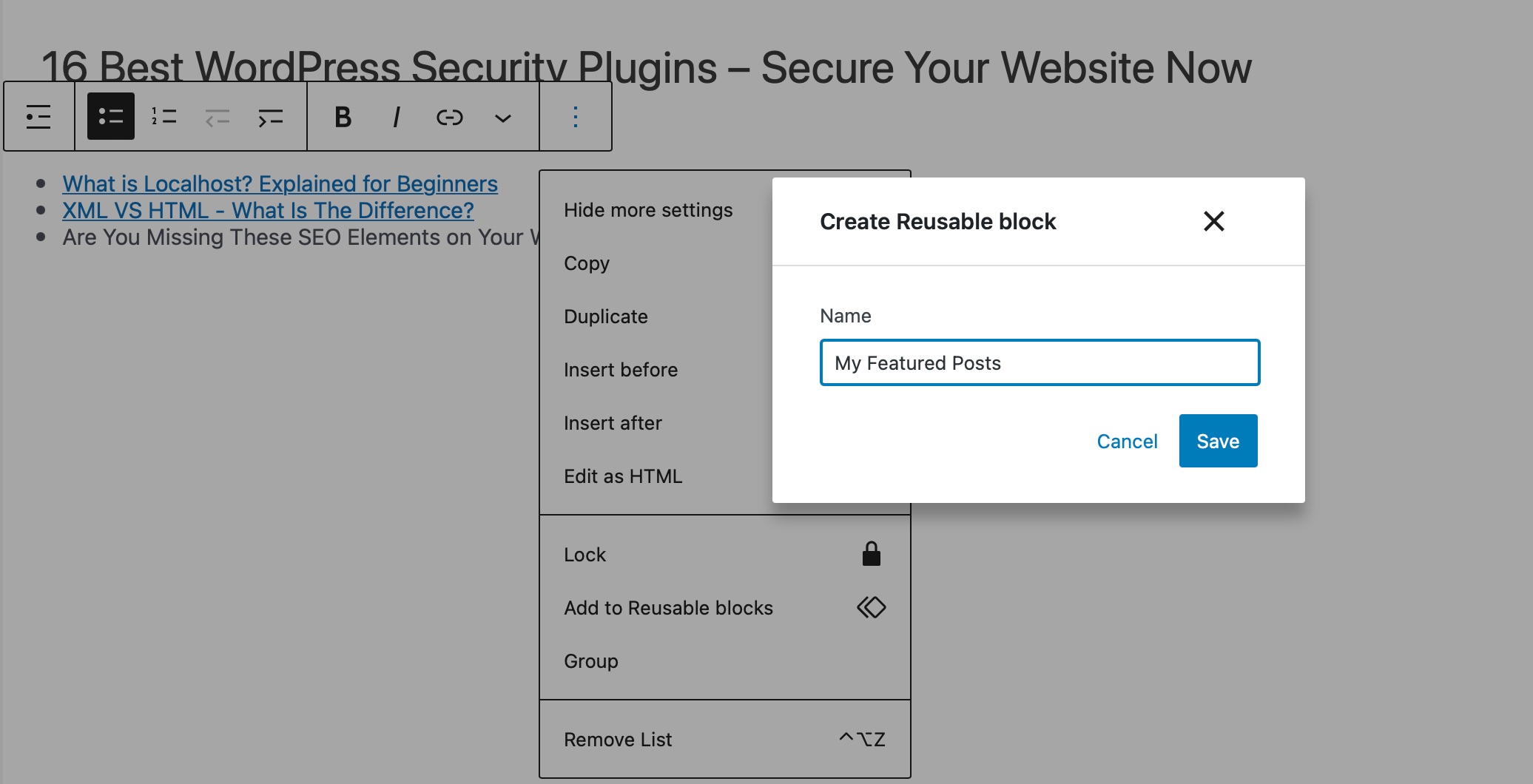
2,4 Добавляйте избранные посты с помощью плагина
Вы также можете использовать плагин WordPress, если предпочитаете более эстетичный список избранных постов. Доступны различные плагины, но мы будем использовать Показать сообщения плагин, который использует шорткоды для добавления избранных постов в WordPress.
Для начала установите и активируйте плагин Display Posts, перейдя к Плагины > Добавить новый раздел панели инструментов WordPress. Найдите плагин в строке поиска, установите и активируйте его, как показано ниже.
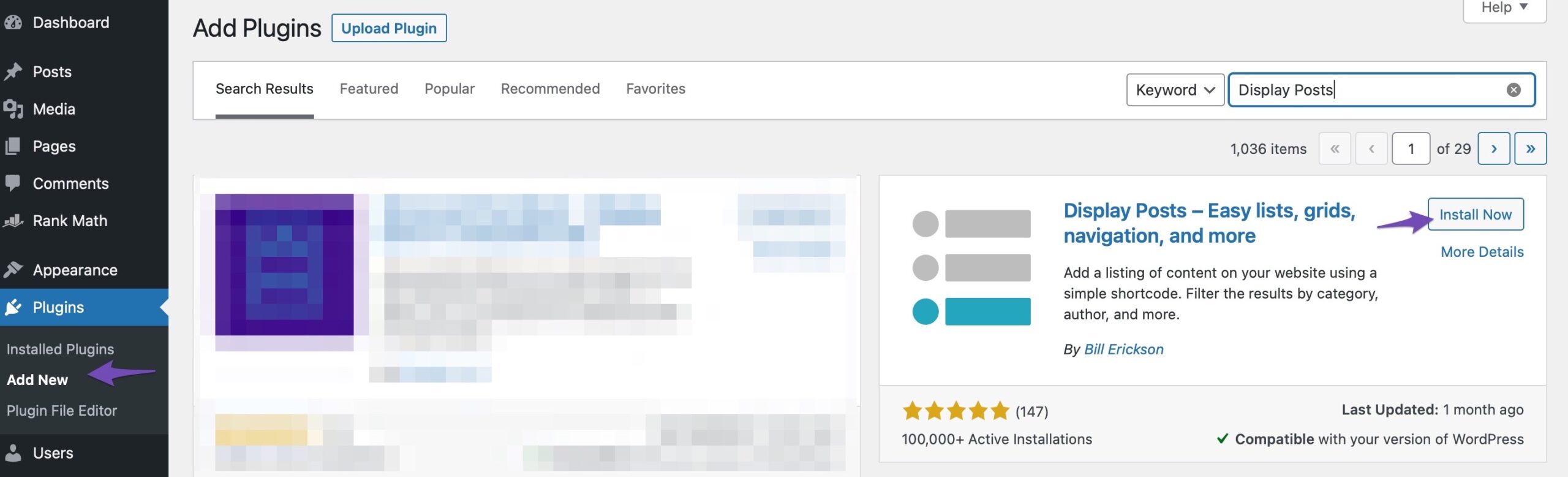
Следующие шаги можно использовать для редактирования страницы, публикации или текстового виджета. Вы увидите заполнитель кода в редакторе только при добавлении кода. Но вы увидите результат шорткода, как только опубликуете свою страницу.
На экране постредактирования щелкните значок «+» и добавьте блок шорткода. Добавьте шорткод [display-posts] как показано ниже. После этого опубликуйте или обновите свою страницу/публикацию.
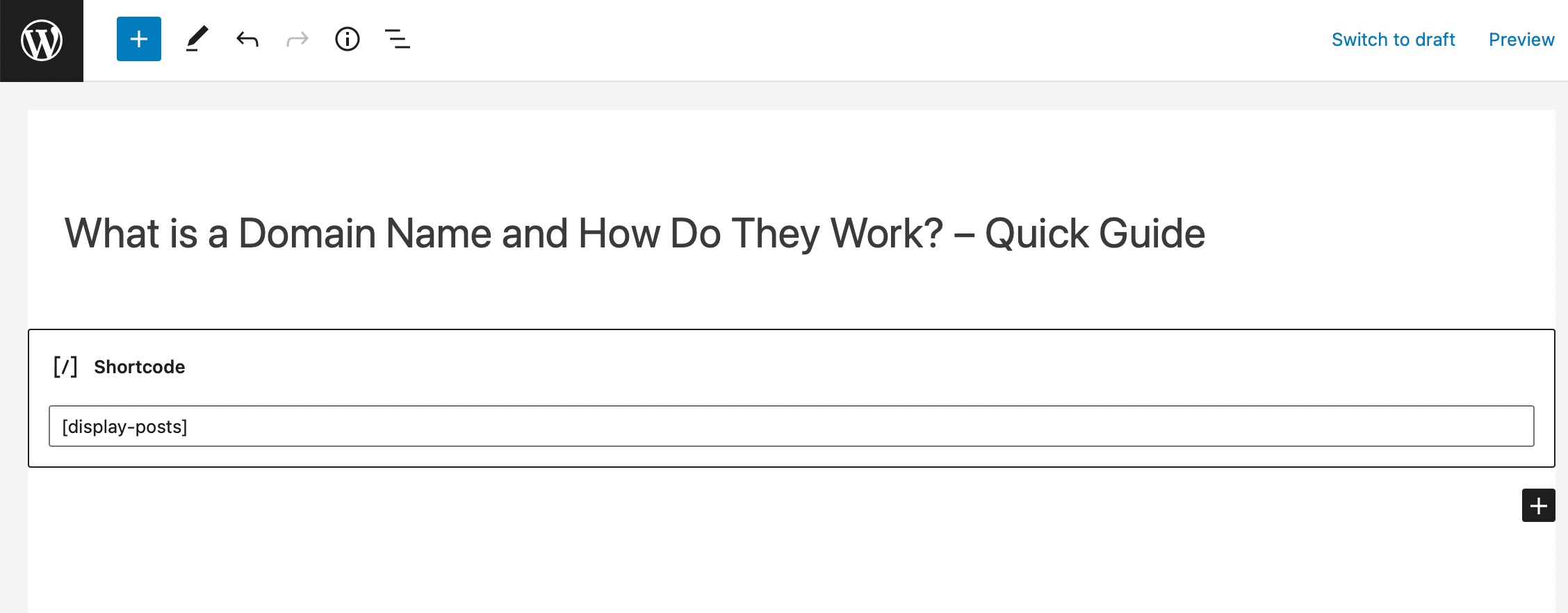
Затем вы можете посетить свой сайт, чтобы увидеть избранные сообщения в действии.
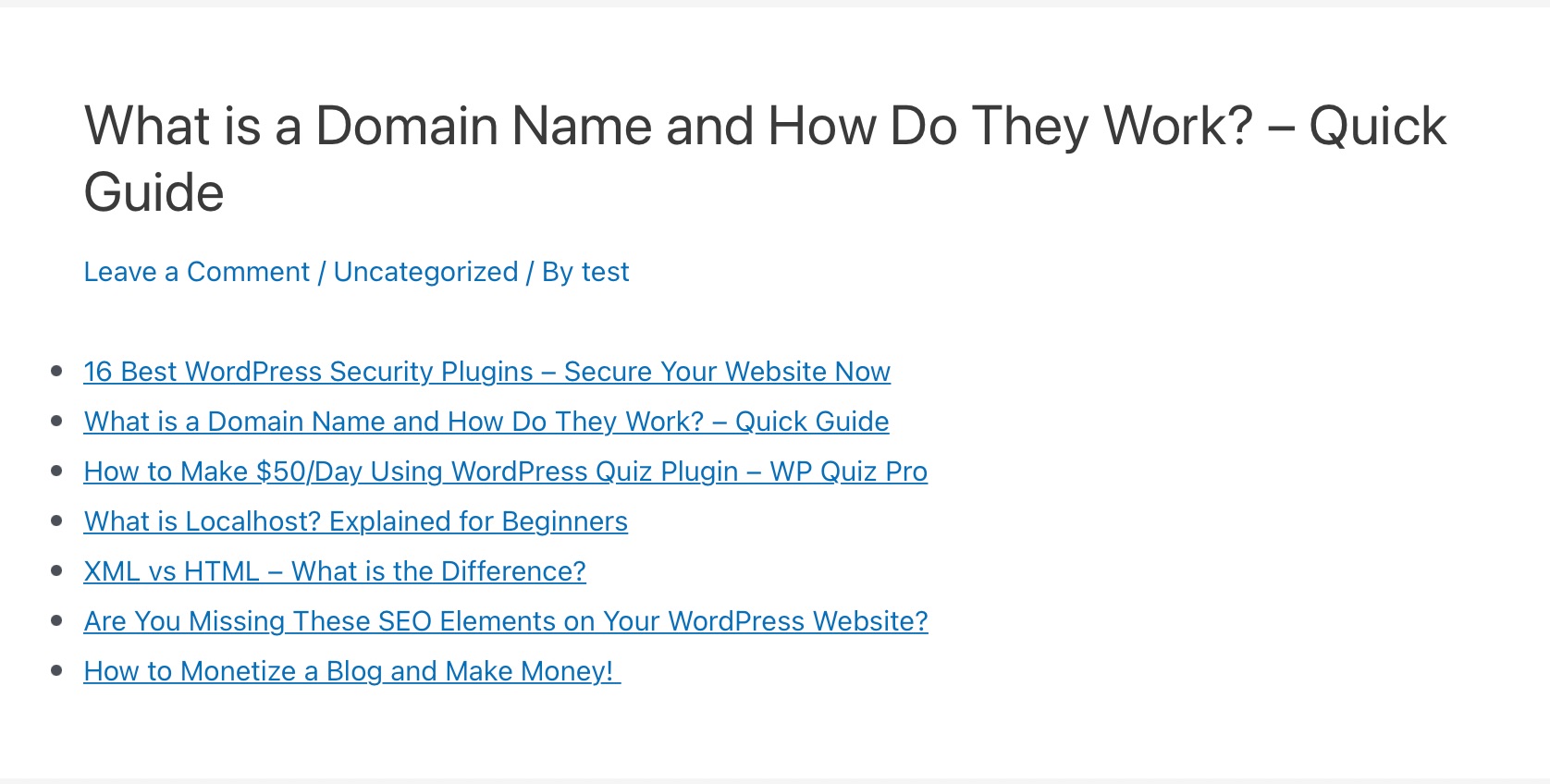
3 Заключение
Наличие избранных постов в WordPress улучшает взаимодействие с пользователем. Посетители могут быстрее переходить к наиболее важной информации, а вы можете легко продвигать свой контент.
Вы можете использовать вышеупомянутые методы, чтобы отображать некоторые из наиболее эффективных блогов в виде рекомендуемых сообщений, которые помогут вам увеличить количество конверсий и продаж. Если вам понравился этот пост, дайте нам знать по Твиттер @rankmathseo.

